Find and add multiple products to quotes, orders, or invoices
Use the enhanced experience to quickly identify and add multiple products from the catalog to opportunities.
Note
Product families are only supported for Sales Enterprise and Sales Premium licenses.
What's in the enhanced experience?
As a salesperson, you want to be able to easily identify and add products from the catalog to quotes, orders, or invoices. With the enhanced experience of adding products, you can:
Quickly find products from the catalog, based on free-text search.
See matching products as you enter text in the search field.
(Applicable for Sales Premium and Sales Enterprise) Pick products from the categorized list of product families.
See the most recently used list of products while you add multiple products.
View product details inline and compare products before selecting any, which helps you find the right product.
Select and add multiple products at one go.
Add write-in products by using as few clicks as possible.
Specify price, quantity, and any other required information as configured by your system administrator.
Note
The enhanced experience for adding products is not supported for mobile devices. Mobile users will continue to see the Quick Create form for adding products.
If you've created a quote from an opportunity, the products added to the opportunity are automatically added to the quote. You can add more products or remove the existing ones.
Add products to a quote, order, or invoice
Note
The process of adding a product to a quote is the same as adding a product to an order or an invoice. This procedure explains how to add products to a quote.
Open the quote to which you want to add products.
On the Summary tab, select a Price list.
The price list determines the cost of the product and the products you can select.Note
By default, you must select a price list to be able to add products to the quote; however, your administrator can change the product catalog settings to make the Price list field optional.
In the Products grid, add products to the quote using one of the following methods:
To add products from an opportunity, select the More commands button
 > Get products and select the opportunity.
> Get products and select the opportunity.
Products from the selected opportunity are added to the quote. To update the product details, double-click the value and edit.To find and add products manually, select Add products.
The Add products dialog box opens.
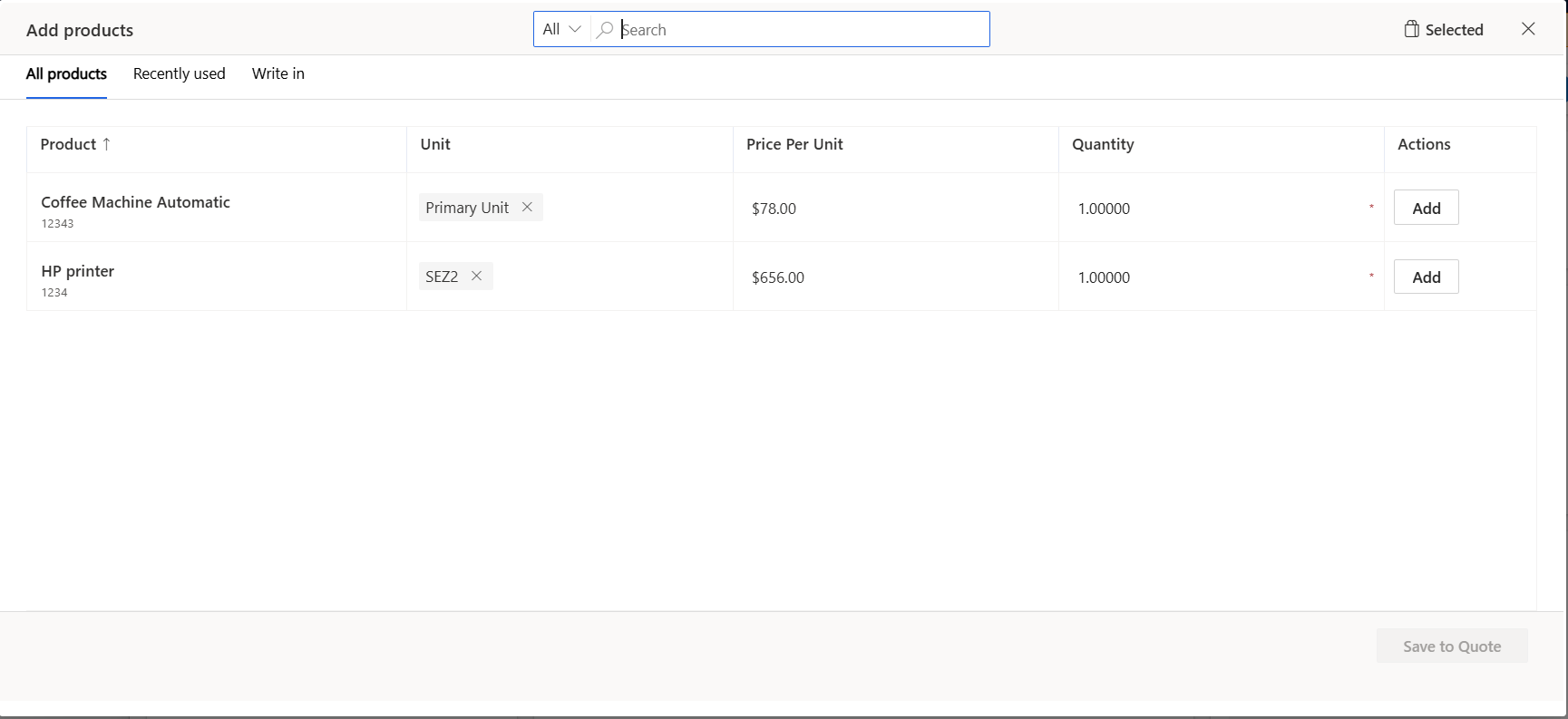
Note
The enhanced experience for adding products is only available if your system administrator has enabled it. If you see a Quick create form instead of the Add products dialog, contact your system administrator to enable the experience. More information: Enable or disable the enhanced experience for adding products
The preceding image shows the default columns in the dialog box. The information displayed in the Product column is customizable, as are the columns that appear in the grid. If you need additional columns to populate data or you need more information so you can better identify the product, contact your system administrator.
Use one of the following options to identify and add products:
If you know the product names, simply search for them and add. Learn more about how the search works.
(Applicable for Sales Premium and Sales Enterprise) If you want to choose products from a specific product family, use the left pane or the drop-down menu before the search box to filter products by family.
Note
The products and product families displayed depend on the price list that you've chosen, so if you don't see a product, ensure that the product is associated with the selected price list.
The left pane disappears once you start typing in the search box. If you want to filter the search results by product family, use the drop-down menu. Also, the count of products in the left pane is available only when the number of products and families are less than 50,000 and 5,000 respectively.
To add products that you have recently chosen for another entity such as opportunity, quote, order, or invoice, open the Recently used tab.
If you want to add a product or service that is not in the standard product catalog but is specific to the quote, open the write in tab and create a product on-the-fly.
Note
Do not use the write in option for standard products and services that your organization offers.
Important
To add a write-in product to orders and invoices, ensure that the Prices Locked field is set to No. If it's set to Yes, you won't be able to add write-in products because prices of write-in products are considered as overridden. More information: Lock or unlock the price for an order or invoice, Sales transactions in Dynamics 365 Sales
In the Price per unit column, do one of the following:
If the product doesn't have an associated price list, enter the price manually.
If the product has a default price list associated with it, Price per unit is populated in accordance with the associated price list.
Tip
If you want to override the default price of a product, request your administrator to add the Price overridden column to the grid. After the Price overridden column has been added, turn it on.
Enter the quantity you want, and then select Add.
Repeat steps 3 through 6 for each product you want to add.
When you're done, select Save to Quote.
Remove products from a quote, order, or invoice
Note
The process for removing a product from a quote is the same as removing a product from an order or an invoice. This procedure explains how to remove products from a quote.
Remove products if you've selected them inadvertently or they're no longer relevant for the quote. You can remove products in two circumstances:
- While adding products to the quote, by using the Add products dialog box.
- After you've added products to the quote, in the Products section of the quote.
To remove a product from the Add products dialog box
In the Add products dialog box, select the Selected tab.
Next to the product you want to remove, select Remove.
To remove a product from the Products section
Open the quote, go to the Products section.
Select the products that you want to remove, and then select the More commands button
 > Delete Quote Product.
The selected products will be removed from the quote after you confirm the deletion.
> Delete Quote Product.
The selected products will be removed from the quote after you confirm the deletion.
Can't find the feature in your app?
There are a few possibilities:
- You don't have the necessary license to use this feature. Check out the comparison table and the licensing guide to see which features are available with your license.
- You don't have the necessary security role to use this feature.
- To configure or setup a feature, you need to have the Administration and customization roles
- To use sales-related features, you need to have the Primary sales roles
- Some tasks require specific Functional roles.
- Your administrator hasn't turned on the feature.
- Your organization is using a custom app. Check with your administrator for exact steps. The steps described in this article are specific to the out-of-the-box Sales Hub and Sales Professional apps.
Related information
Enable the enhanced experience of adding products
Customize the Add Products dialog box