Replenish items for projects
| Enabled for | Public preview | General availability |
|---|---|---|
| Users, automatically | - |  Oct 1, 2024
Oct 1, 2024 |
Business value
Business Central makes it fast and easy to ensure that you have the items you need to kick off a new project or keep one running smoothly. On the Project Card page, you can create purchase orders for the items by choosing the Create Purchase Order action. Afterward, you can review and edit the orders before you send them to your vendors.
Feature details
The process of creating purchase orders from projects is similar to the functionality you might already be familiar with from the sales area. The process lets you create purchase orders right from a project. It shares the same algorithm as the Order Planning worksheet, which means it doesn't require elaborated setup to produce recommendations, but it's intelligent enough to analyze demand and supply for required items.
To create one or more purchase orders from a project
To create a purchase order for the quantity of each item the project is missing, use the Create Purchase Orders action.
Choose the Lightbulb that opens the Tell Me feature icon, enter Projects, and then choose the related link.
Open a project that you want to purchase items for.
Choose the Create Purchase Orders action.
The Create Purchase Orders page opens and shows a line for each item on the project. Lines for both fully available quantities and unavailable quantities show by default. Unavailable quantities aren't available. To show only unavailable quantities, choose the Show Unavailable action.
The Quantity to Purchase field contains the unavailable quantity. To purchase a different quantity, edit the value in the field.
Note
You can also change the Quantity to Purchase field on unavailable lines, even though they represent fully available quantities.
You can also turn on the Reserve toggle if you want to reserve the quantity on the purchase line against a demand instead of populating the Project No. and Project Task No. fields of the purchase line. To add the Reserve field, personalize the page.
Select OK.
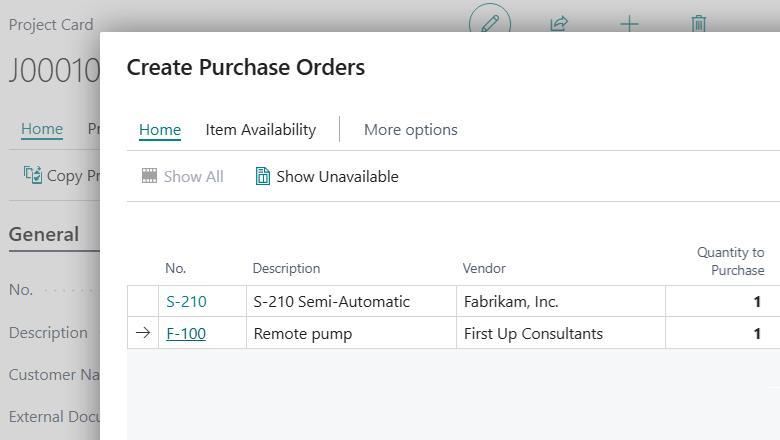
This process creates a purchase order for each vendor from which you purchase the items on the project, including any quantity changes that you made on the Create Purchase Orders page. You can continue to process the purchase order or orders, for example, by editing or adding purchase order lines.
Later, you can review the purchase lines linked to the project either from the Project Card page or Project Planning Lines by choosing the Purchase Lines action.
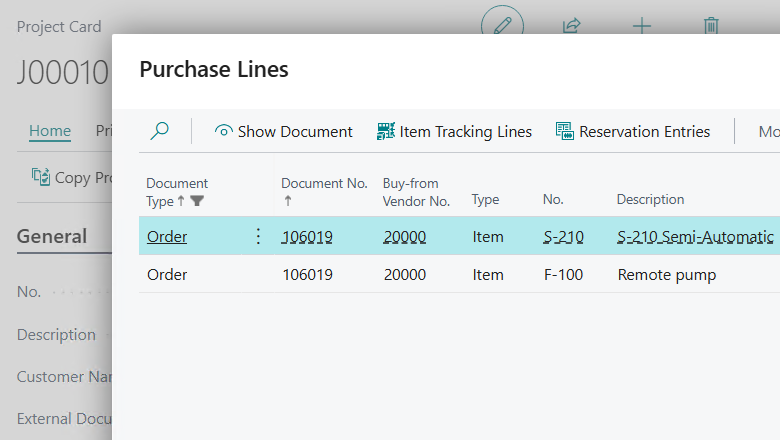
As in other cases that involve advanced inventory processes, such as reservation, warehousing, and assemble-to-order, the project's status must be Open and the Apply Usage toggle must be selected.
Tell us what you think
Help us improve Dynamics 365 Business Central by discussing ideas, providing suggestions, and giving feedback. Use the forum at https://aka.ms/bcideas.
Additional resources
Manage project supplies (docs)