Be more productive when entering time sheets
Important
This content is archived and is not being updated. For the latest documentation, go to What's new or changed in Business Central. For the latest release plans, go to Dynamics 365, Power Platform, and Cloud for Industry release plans.
| Enabled for | Public preview | General availability |
|---|---|---|
| Users, automatically |  Mar 4, 2024
Mar 4, 2024 |
 Apr 5, 2024
Apr 5, 2024 |
Business value
Copying time sheets from previous periods can save you time and effort by reducing the need to manually enter data. The process improves productivity and efficiency by allowing you to quickly and easily create time sheets based on data you already have. Additionally, copying time sheets can help to ensure that your data is consistent and accurate by reducing the risk of data entry errors.
Feature details
The Self Service part, which is available on all Role Center pages, has a tile that shows your New Time Sheets. The time sheets are new because you haven't added lines to them. To avoid having to search for your current time sheet, use the Current Time Sheet action in the Self Service part to open the time sheet. Business Central uses your Work Date setting on the My settings page to determine the current period.
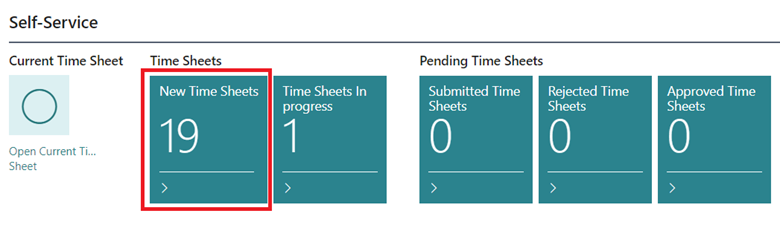
When you open the Time Sheet page, you'll find several improvements:
The Submit and Reopen actions are context-aware to help you avoid errors when you submit or reopen time sheets.
The Status column on lines has different styling (red and italic) if data required to submit them is missing. When the time sheet line Type is empty, the Submit action is disabled on the lines part as there's nothing to submit for such lines.
Depending on your company setup, the Project No., Project Task No., Cause of Absence Code, Chargeable, and Work Type columns show in time sheet lines. For example, if your company hasn't set up Causes of Absence Codes, the Cause of Absence Code column isn't shown because Business Central assumes that you aren't using time sheets. Showing columns based on your setup has the following benefits:
- It reduces clutter on time sheet lines.
- It reduces the amount of clicks to get to activity details.
- It makes it easier to fill out time sheets by allowing you to use the F8 keyboard shortcut to copy values from previous lines.
Note
With 2024 release wave 1, users no longer will be able to pick closed projects or tasks when entering time sheets. This further reduces the number of erroneously submitted time sheets as well as time sheet submission-rejection rate.
The Time Sheet Line Details FactBox lets you peek into data for comments on time sheet lines, and details for resources, projects, and task.
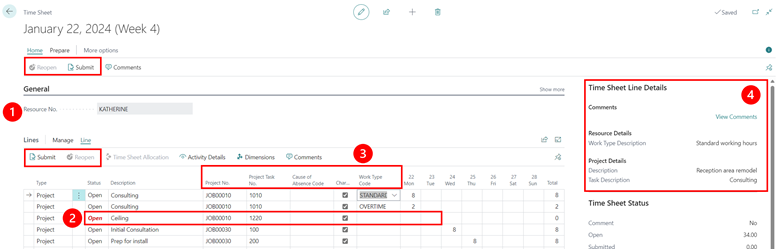
To make time sheet entry even more efficient, you can copy lines from other time sheets, including archived time sheets. Choose the Copy lines from time sheet or Copy lines from time sheet with comments actions in the Prepare action group on the Time Sheet page to copy lines from other time sheets.
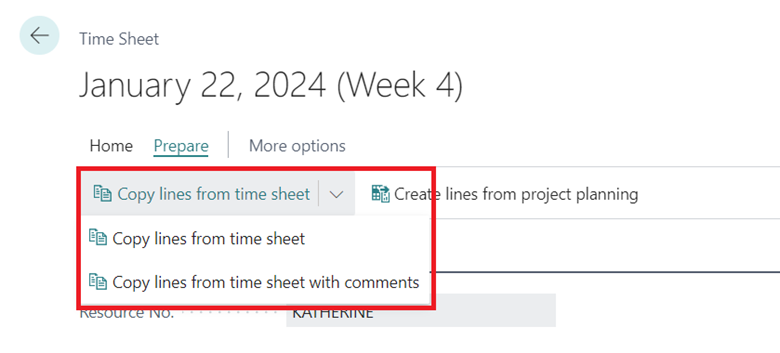
On the Time Sheet Lines page, you can select one or more time sheet lines to copy. You can choose to View All, View Open, or View Submitted time sheet lines. This page also offers the Time Sheet Line Details FactBox to help you select lines to copy with additional details, for example, so you can also copy comments.

Tip
If you only select the first line of a source time sheet, Business Central asks you to confirm whether to copy only the selected time sheet line, which is the default, or all lines.
You can also analyze all your time sheets using the Analyze feature by searching for Time Sheet Lines and turning on the Analyze toggle.
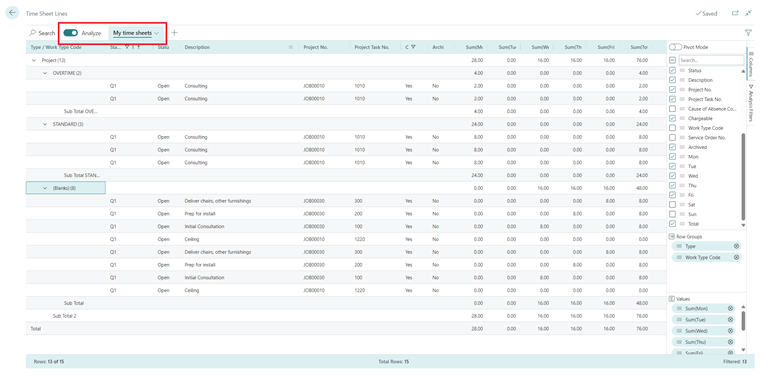
Tell us what you think
Help us improve Dynamics 365 Business Central by discussing ideas, providing suggestions, and giving feedback. Use the forum at https://aka.ms/bcideas.
Thank you for your idea
Thank you for submitting this idea:
We listened to your idea, along with comments and votes, to help us decide what to add to our product roadmap.
See also
Use time sheets (docs)