Troubleshoot Shopify integration issues
Important
This content is archived and is not being updated. For the latest documentation, go to What's new or changed in Business Central. For the latest release plans, go to Dynamics 365, Power Platform, and Cloud for Industry release plans.
| Enabled for | Public preview | General availability |
|---|---|---|
| Users by admins, makers, or analysts |  Sep 8, 2023
Sep 8, 2023 |
 Oct 2, 2023
Oct 2, 2023 |
Business value
When a business experiences a problem with the integration of their front end—Shopify—and their back end—Business Central, it's important to quickly get to the bottom of the issue. Having different levels of logging reduces the time it takes to resolve a problem with your integration between Shopify and Business Central.
Feature details
Logging
The logging functionality can help you troubleshoot an issue and quickly identify its root cause. On the other hand, overly detailed logs can be difficult to decipher and might consume a lot of space in your database storage. In this release, we've introduced a new logging mode that records only errors.
The new Logging Mode field replaces the Log Enabled toggle, and provides the following options:
- Disabled: This is the same as turning off the Log Enabled toggle.
- Error Only: This is turned on by default for new shops.
- All: This is the same as turning on the Log Enabled toggle.
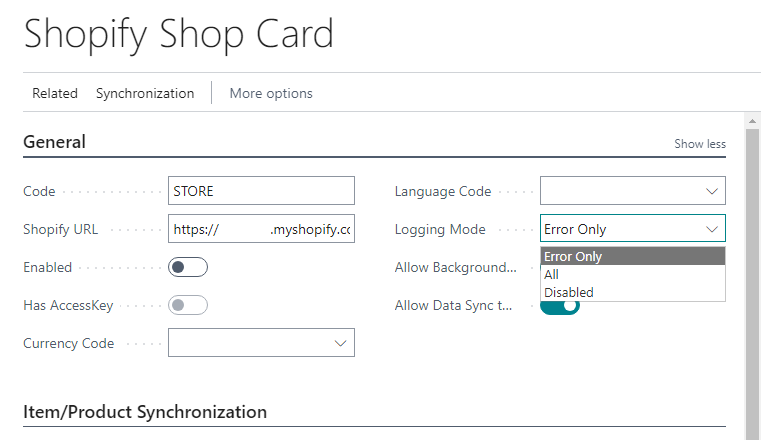
We've also made a lot of improvements to the Shopify Log Entries page.
- The Has Error toggle indicates whether a request failed completely or if a response contains error details. That information can help you identify failed entries faster when full logging is turned on. Only those entries are saved in the database if your logging mode is set to Error Only.
- The Request Preview and Response Preview fields contain the first 50 characters of the request or response.
The Shopify Log Error Card now contains the Request ID field, which helps Shopify support to troubleshoot a specific request.
Troubleshooting of fulfillments
We've updated the Shopify Activities part. There are two fields that show the status of shipment synchronization:
- The Unprocessed Shipments field specifies the number of posted sales shipments that aren't yet synchronized with Shopify.
- The Shipments Errors field specifies the number of posted sales shipments that couldn't be synchronized with Shopify.
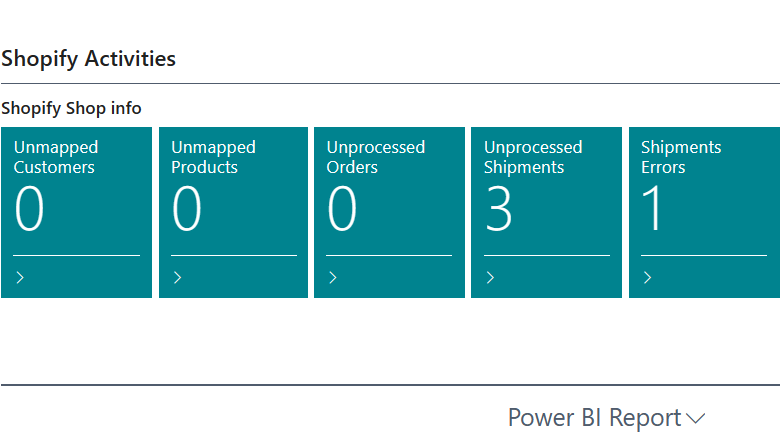
For shipments that are linked to a Shopify order, the Posted Sales Shipment - Update page displays the Shopify FastTab, which lets you:
- Exclude a shipment from the Sync Shipments to Shopify routine by entering -1 instead of 0 in the Shopify Fulfillment Id field.
- Retry synchronization by entering 0 instead of -1.
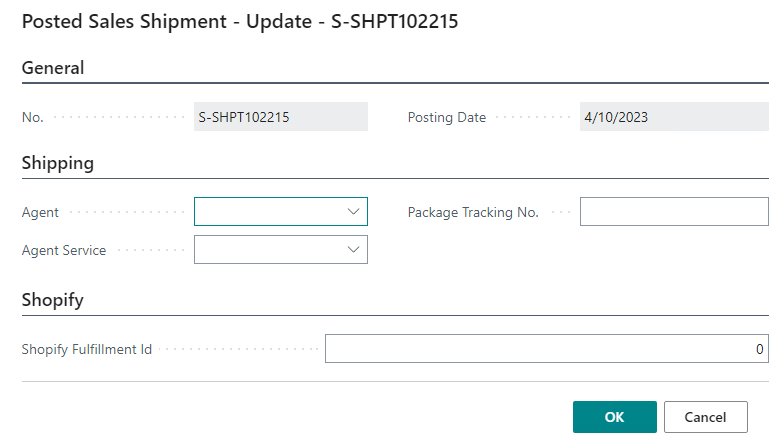
You can't modify the Shopify Fulfillment ID field if a shipment was successfully processed and the field contains a fulfillment ID.
Also, users can now explore data in some internal tables. From the Shopify Order page you can:
- Choose the Fulfillments action, and then open the Shopify Fulfillment page to review details about the processed fulfillment. You can also go to the linked posted sales shipment.
- Choose the Fulfillment Orders action, and then open the Shopify Fulfillment Order page to check what's left to fulfill.
Finally, we've made the fulfillment logic more reliable, so it's less likely that you'll need these new tools.
Retention policies
To help you keep your database size under control, Shopify Logs and Shopify Data Capture are included in Define Retention Policies.
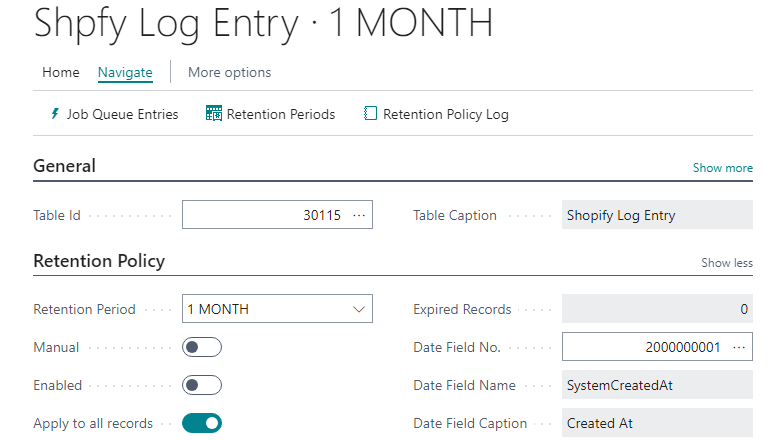
Tell us what you think
Help us improve Dynamics 365 Business Central by discussing ideas, providing suggestions, and giving feedback. Use the forum at https://aka.ms/bcideas.
See also
Troubleshooting the Shopify and Business Central Synchronization (docs)