Print and scan barcodes
Important
This content is archived and is not being updated. For the latest documentation, go to What's new or changed in Business Central. For the latest release plans, go to Dynamics 365, Power Platform, and Cloud for Industry release plans.
| Enabled for | Public preview | General availability |
|---|---|---|
| Users, automatically |  Sep 8, 2023
Sep 8, 2023 |
 Oct 2, 2023
Oct 2, 2023 |
Business value
Streamline your processes with barcode technology.
Feature details
Print barcodes
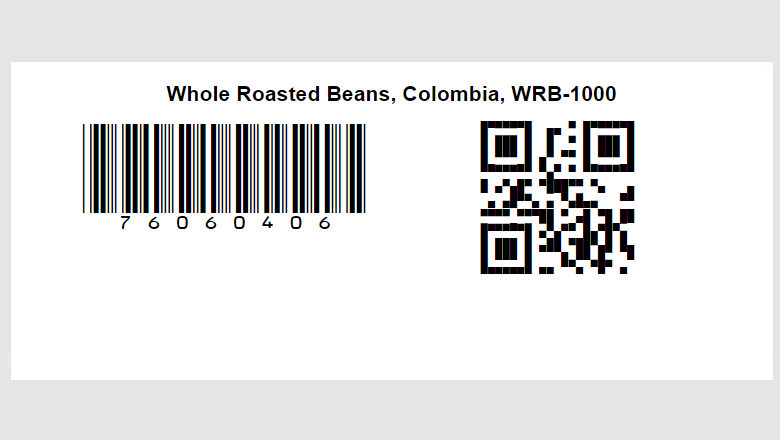
With this release of Business Central, we are adding a Print Label report action on multiple pages:
Item Card and Items List
Report prints Item No., Description, and GTIN as 1D and 2D barcodes.
Item References and Item References List
Report prints Item No., Description, unit of measure, and Reference No. as 1D and 2D barcodes.
Lot No. Information Card and Lot No. Information List
Report prints Item No., Description, and Lot Number as 1D and 2D barcodes.
Serial No. Information Card and SN Information List
Report prints Item No., Description, and Serial Number as 1D and 2D barcodes.
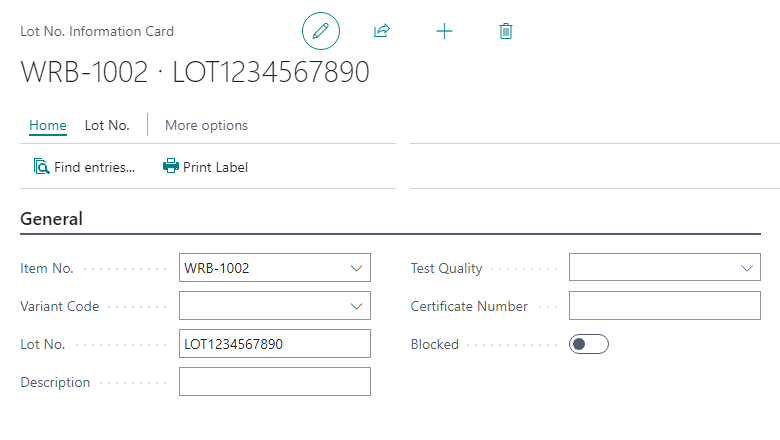
Note
While the report functions well, it's important to note that there are different printers and barcode/QR code formats that may require a specific implementation. In such cases, you may need to upload a different Word template or clone the report to create your own customized version.
Scan barcode in mobile client with device camera
You see the barcode icon on various page fields, mainly focused around "Item Tracking" and "Item References" capabilities as listed below. The action starts the barcode scanner. Once a barcode is scanned, its value is entered in the field on the page, and the focus moves to the next quick-entry field on the page. This feature is supported on both iOS and Android platforms.
Item Tracking
1 Page 6510 "Item Tracking Lines"
- Serial No.
- New Serial No.
- Lot No.
- New Lot No.
- Package No.
- New Package No.
3 Page 6550 "Whse. Item Tracking Lines"
- Serial No.
- New Serial No.
- Lot No.
- New Lot No.
- Package No.
- New Package No.
5 Page 6520 "Item Tracing"
- Serial No. Filter
- Lot No. Filter
- Package No. Filter
7 Page 40 "Item Journal"
- Serial No.
- Lot No.
- Package No.
9 Table 5767 "Warehouse Activity Line"
Serial No.
Lot No.
Package No.
Note that this table is used by the following pages:
- page 5780 "Whse. Pick Subform"
- page 7378 "Invt. Pick Subform"
- page 5771 "Whse. Putaway Subform"
- page 7316 "Warehouse Movement Subform"
- page 7376 "Invt. Putaway Subform"
- page 7383 "Invt. Movement Subform"
11 Page 7326 "Whse. Phys. Invt. Journal"
- Serial No.
- Lot No.
- Package No.
Item References
1 Table 5777 "Item Reference"
- Reference No.
3 Table 6505 "Lot No. Information"
- Lot No.
5 Table 6515 "Package No. Information"
- Package No.
7 Table 6504 "Serial No. Information"
- Serial No.
9 Table 83 "Item Journal Line"
- Item Reference No.
11 Table 5876 "Phys. Invt. Order Line"
- Item Reference No.
11 Table 39 "Purchase Line"
- Item Reference No.
11 Table 37 "Sales Line"
- Item Reference No.
Other
1 Table 27 "Item"
- GTIN
Benefit from continuous scanning in the Item Tracking Lines page when running on mobile client.
Select the Scan multiple... action in the Item Tracking Lines page, then specify whether you want to scan Serial, Lot, or Package (if enabled).
The action starts the barcode scanner. You then scan the 1D or 2D barcode, and lines will be added until all tracked quantity is scanned.
Tell us what you think
Help us improve Dynamics 365 Business Central by discussing ideas, providing suggestions, and giving feedback. Use the forum at https://aka.ms/bcideas.
See also
Scan barcodes with Business Central mobile app for iOS and Android (docs)