Note
Access to this page requires authorization. You can try signing in or changing directories.
Access to this page requires authorization. You can try changing directories.
Important
This content is archived and is not being updated. For the latest documentation, go to What's new or changed in Business Central. For the latest release plans, go to Dynamics 365, Power Platform, and Cloud for Industry release plans.
| Enabled for | Public preview | General availability |
|---|---|---|
| Users, automatically |  Sep 8, 2023
Sep 8, 2023 |
 Oct 2, 2023
Oct 2, 2023 |
Business value
Business Central offers a powerful suite of user interface (UI) customization tools that empowers customers to quickly optimize the experience for individual users, for each role, or for the entire organization. Customers often ask their supporting partner to simplify how data is presented on a page, to improve readability and optimize data entry. Now, customers can self-serve by making fields non-editable directly in the UI, adding to the existing UI simplification capabilities such as hiding or moving fields on the page.
Feature details
Business Central now includes the following:
Make fields non-editable: When customizing the UI, use the context menu to specify that a field should be read-only. You can always undo your customization later. Setting the editable state of a field is not a security feature and should only be used to optimize pages for readability and efficient data entry. This enhancement does not allow making fields editable if the application developer has specified that a field should be read-only.
Choose the scope of your change: Personalize your own workspace or roll out the change safely for one or more roles (profiles) starting with a sandbox or directly in production.
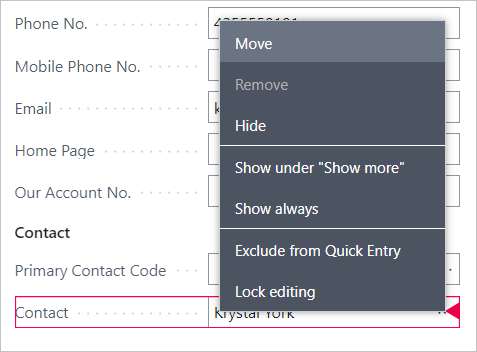
Try it out
To experience making fields read-only, sign in to Business Central and follow this example (or similar):
- Navigate to the Profiles (Roles) list and choose Customize Pages for your current profile.
- When the new tab loads, navigate to the Item card or another page of your choice.
- For any editable field, bring up the field customization menu and choose Lock editing.