Note
Access to this page requires authorization. You can try signing in or changing directories.
Access to this page requires authorization. You can try changing directories.
Important
This content is archived and is not being updated. For the latest documentation, go to What's new and planned for Dynamics 365 Business Central. For the latest release plans, go to Dynamics 365, Power Platform, and Cloud for Industry release plans.
| Enabled for | Public preview | General availability |
|---|---|---|
| Users, automatically |  Mar 1, 2023
Mar 1, 2023 |
 Apr 1, 2023
Apr 1, 2023 |
Business value
Businesses can easily move the inventory they track with serial and batch numbers into Business Central.
Feature details
As the flow of goods in today's supply chain becomes more complex, keeping track of items is increasingly important for businesses. For example, monitoring an item's transaction flow is a legal requirement in the medical and chemical supply industries. Other businesses might want to monitor products with warranties or expiration dates for customer service reasons.
In this release wave, we've simplified the first steps, such as creating opening balances for items where item tracking is required. Because you can choose different warehouse configurations, there are two new options:
- You can enable specific batches on the Item Journal page to let people enter serial, lot, and package data directly on journal lines.
- For locations where the Directed Put-away and Pick toggle is turned on, you can use the Warehouse Physical Inventory Journal page to make all item tracking fields available. The fields that are available now include the Warranty Date and Expiration Date fields.
Item journal
Search for the Item Journals page, and then choose the related link.
Choose the Name field to open a list of item journal batches.
Choose New to create a new batch, and then turn on the Item Tracking on Lines toggle.
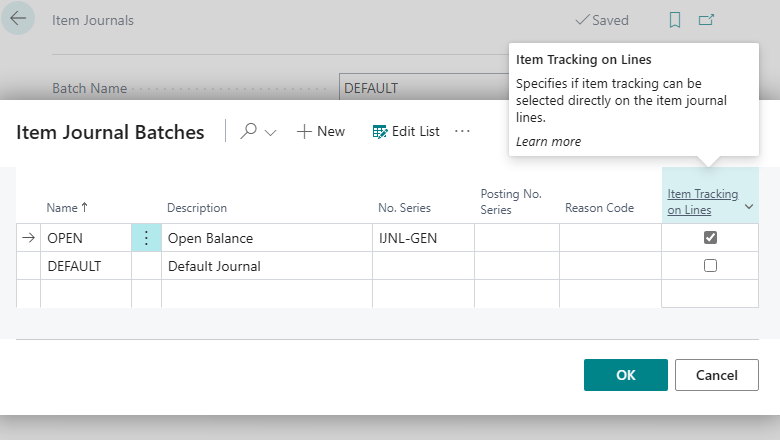
Choose OK to select the batch you created.
Fill in the fields on the item journal line as necessary. Notice that the Lot No., Serial No., Expiration Date, Warranty Date, and Package No. fields are available (if the feature is enabled).
Choose the Post action to adjust inventory.
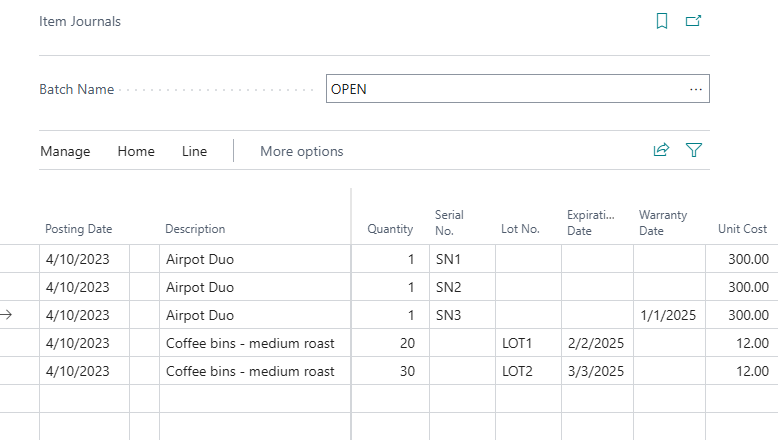
Note
Business Central does a few minor validations when you enter or import data. A more comprehensive check happens when you post or transfer data from journal lines to the Item Tracking Window. The latter happens automatically when you open the Item Tracking Window from the item journal line or if you choose the Update Item Tracking Lines action.
Warehouse physical inventory journal for locations where directed pick and put-away is turned on
- Search for the Warehouse Physical Inventory Journal page, and then choose the related link.
- Fill in the fields on the item journal line as necessary. Notice that the Lot No., Serial No., Expiration Date, Warranty Date, and Package No. fields are available (if the feature is enabled).
- Choose the Register action to make the inventory adjustments. Remember that you'll need to synchronize the adjusted warehouse entries with the related item ledger entries. To learn more, go to synchronize the adjusted warehouse entries.
![]()
For bulk import, you can use configuration packages to import data to the journals.
You can't use Edit in Excel to create journal lines with tracking information.
Tell us what you think
Help us improve Dynamics 365 Business Central by discussing ideas, providing suggestions, and giving feedback. Use the forum at https://aka.ms/bcideas.
Thank you for your idea
Thank you for submitting this idea. We listened to your idea, along with comments and votes, to help us decide what to add to our product roadmap.
See also
Set Up Item Tracking with Serial, Lot, and Package Numbers (docs)