Prerequisites to use resource recommendations (preview)
Applies To: Project Operations for resource/non-stocked based scenarios, Lite deployment - deal to proforma invoicing.
Important
Functionality noted in this article is available to targeted users as part of a preview release. The content and the functionality are subject to change. For more information about preview releases, see One version service updates FAQ.
Enable the resource recommendations feature
To enable resource recommendations, follow these steps.
- Sign in to Microsoft Dynamics 365 Project Operations.
- Ensure that you're using Project Operations version 4.91.0.X or later. The resource recommendations feature is available only in these versions. Project Operations version 4.103.0.X or later provides multi-factor recommendations. Versions before 4.91.0.X provide recommendations that are based on only one factor (Relevant past experience).
- On the left navigation, change the area to Settings.
- In the General section, select Parameters.
- A list of organization units should appear. Double-tap (or double-click) the Organization Units row for the columns that aren't links.
- On the Project Parameters page, in the Feature Control field, select Feature Control.
- Select Enable Resource Recommendation Engine Feature, and then select OK.
After you complete this procedure, the next step is to activate four dataflows as described in the next section.
Have your system administrator activate dataflows
After you enable the resource recommendations feature, your system administrator must activate four dataflows. Ensure that this system administrator has Global Administrator rights. This mandatory, one-time step must be completed for every new environment where the feature is enabled. The four dataflows prepare the data infrastructure required to generate optimal recommendations for any new project team member.
Important
Microsoft recommends that you use roles with the fewest permissions. This helps improve security for your organization. Global Administrator is a highly privileged role that should be limited to emergency scenarios when you can't use an existing role.
To activate the dataflows, have your system administrator follow these steps.
Sign in to your Project Operations environment as System Administrator.
Open a new tab in the same browser window, and sign in to the Power Apps portal as System Administrator. For more information about the Power Apps portal, see Sign in to Power Apps.
In the Environments section in the upper right, ensure that the environment that you're signed in to is selected.
To view the environment name, go to your environment, select the profile symbol, and copy the environment name from the upper left of the dialog box that appears.
On the left navigation pane, select Dataflows. If this option isn't directly visible, select More, and then select Dataflows.
Select the My Dataflows tab. This tab should list the following dataflows (in addition to any pre-existing items):
- 1. Resource Recommendation - Daily KPE
- 2. Resource Recommendation - Weekly Scoring Indexing
- 3. Resource Recommendation - Weekly Add Time Summary
- 4. Resource Recommendation - Weekly Update Time Summary
If no Dataflows are visible in My Dataflows or All Dataflows, refer to the Handling miss Dataflows section of this article.
Important
Every dataflow has a number as a prefix. The numbers indicate the order that the dataflows must be activated in. Make sure that they're activated only in the specified order.
Handling missing Dataflows
If no Dataflows are visible in My Dataflows or All Dataflows, this issue could be due to the ownership of the Dataflow being with a different global system administrator account. To confirm ownership, follow these steps.
On the left navigation pane, select Solutions.
Set the filter to All and select the solution with Display Name as Project Operations (Name must be ProjectService).
Select Dataflows, from the list of Objects on the left. A list of all Dataflows is visible.
Identify the Owner for the Dataflows required in this feature.
If this owner isn't a System User, navigate back to Home and select Dataflows from the left navigation pane.
Important
Changing ownership of these Dataflows isn't possible when the current owner is a system user that provisioned the automated update of Project Operations. In this scenario, submit a support ticket to get immediate assistance.
Go to All Dataflows and search for the name of the Owner identified in the previous step.
Select the owner from the list that appears to make all four dataflows visible.
Select the overflow symbol (three dots) for each Dataflow and select Change Owner. Select your own account as the new owner and confirm.
Once you complete these steps for all four dataflows, they're visible in My Dataflows and you can continue to activate each one of them.
Activate a dataflow
Start with the first dataflow, 1. Resource Recommendation - Daily KPE. Select the overflow symbol (three dots), and then select Edit. You're taken to a Power Query page that shows details of the selected dataflow.
Select the EnvironmentName parameter. Then, in the space provided for Current Value, replace the placeholder text ({{envName}}) with the URL of the environment that's being used, without the "https://" (for example, enter recommend.crm.dynamics.com).
In the Queries pane, select the first item after EnvironmentName and Name. This item must have a warning symbol (exclamation point) next to it. For the first dataflow, this item is msdyn_projecttask.
You receive the following error message: "Credentials are required to connect to the CommonDataService source." Select Configure Connection.
If you're following these steps for the first time, a Connect to data source dialog box appears. In this dialog box, the Connection field is set to Create a new connection, the Connection Source field is set to the name of your environment, and the Authentication Kind field is set to Organizational account. (The following image shows an example.) Select Sign in, and enter your System Administrator user credentials again. Then, after sign-in is completed, select Connect. If you receive any error messages, select Refresh on the toolbar.
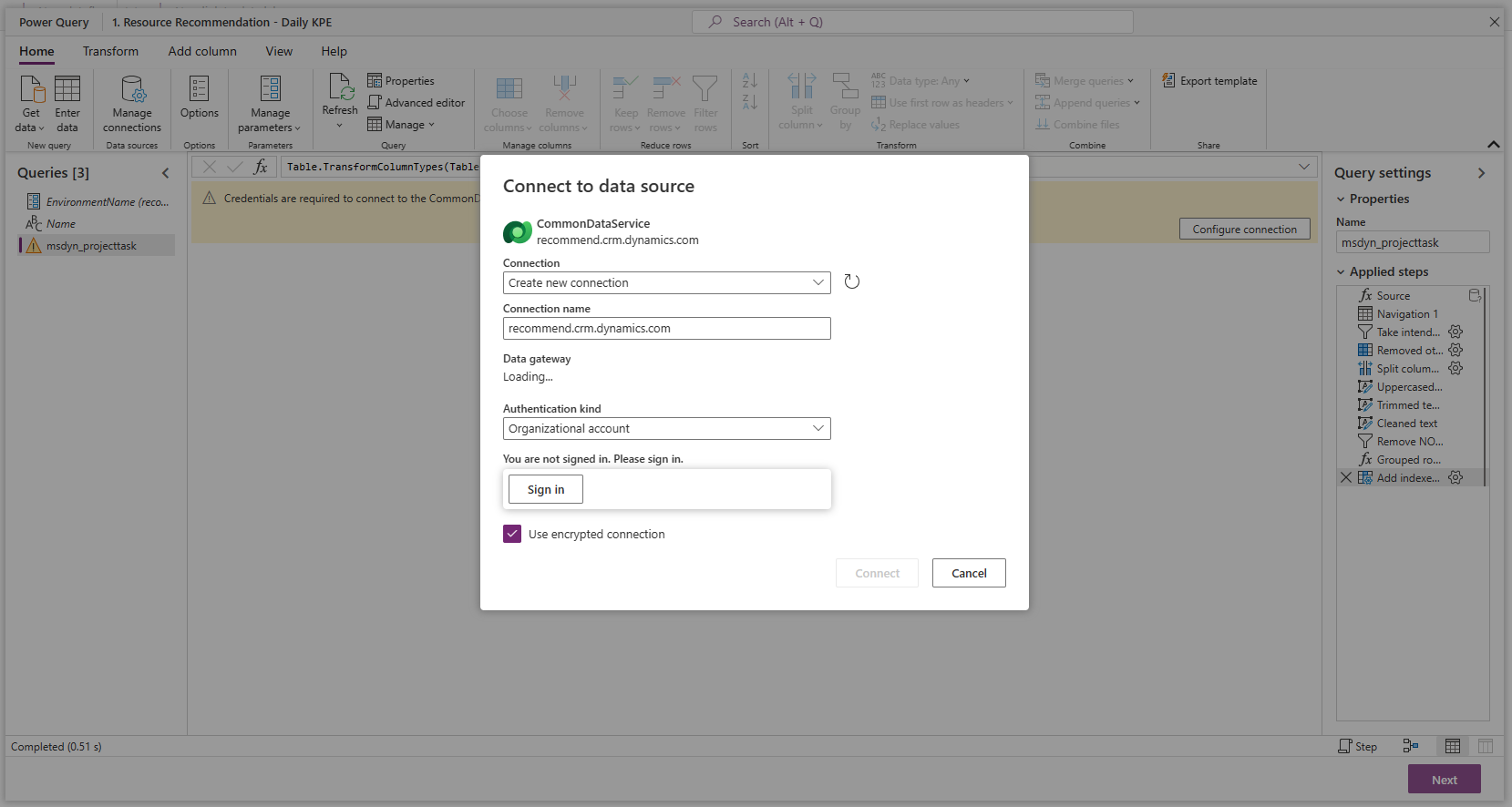
If you aren't following these steps for the first time, no dialog box appears, and you can select Connect directly.
Select Next. The page that appears has a Publish button. This button might take up to two minutes to become available.
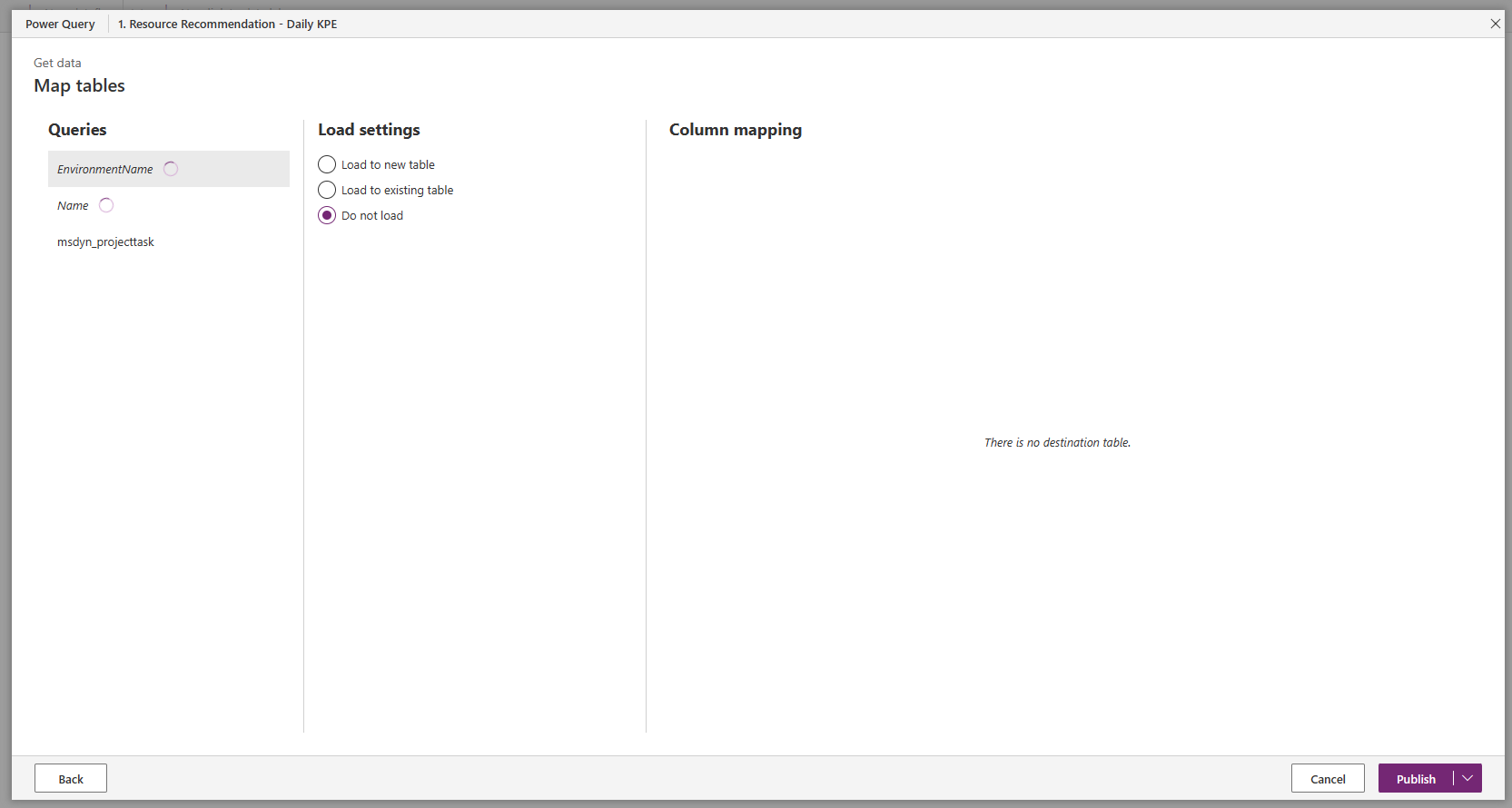
Select Publish. You're redirected back to the Dataflows page.
Repeat steps 1 through 7 for the remaining dataflows, in order of their numerical prefix.
Complete the prerequisites
When every dataflow has a green check mark in its Last refresh column, all prerequisites are ready to use this feature. (The following image shows an example.)
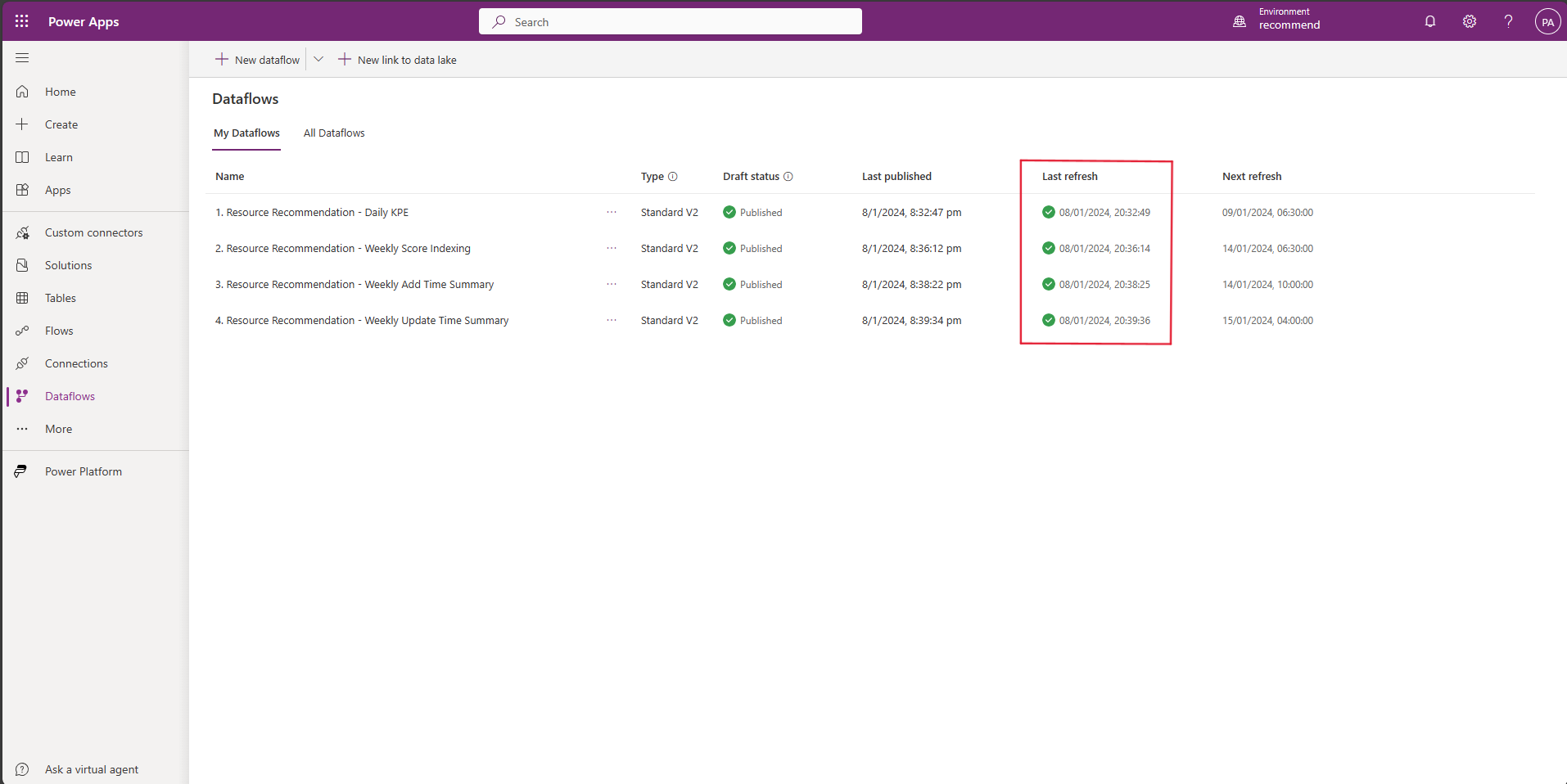
Depending on the number of projects and tasks in your environment, it might take up to 24 hours for all dataflows to complete their refresh.
If any dataflows fail to refresh, submit a support ticket to get help.
Note
If the System Administrator user account that was used to activate the dataflows for the first time is deleted or deactivated, the preceding steps must be repeated by using new, active System Administrator credentials.
For more information about how to use the feature, see Get recommendations for a project team member.