Work offline with Dynamics 365 for Outlook
You can use Microsoft Dynamics 365 for Outlook to access your Dynamics 365 for Customer Engagement data when you’re on the go. For example, if you travel to a customer’s site, you can look up your Dynamics 365 apps contacts, review and add new notes, and more without connecting to the Internet.
When you go offline with Dynamics 365 for Outlook, the software copies a subset of Customer Engagement data to your computer’s hard drive. Changes you make while you’re offline are stored locally. When you connect to the server again, the changes are automatically synchronized with the Customer Engagement server.
Offline Support
The following operating systems are supported for offline mode.
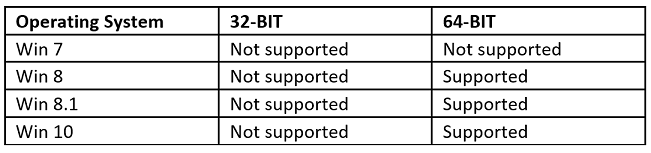
Before you go offline
Dynamics 365 for Outlook uses offline synchronization filters to determine the subset of data to copy to your local hard drive when you go offline. Before you go offline, you can modify these filters or create new filters to synchronize just the data you need. You can also delete, deactivate, or activate filters. More information: Choose records to work with offline in Dynamics 365 for Outlook
Tip
The first time you go offline, it can take a significant amount of time to synchronize your local data with the Customer Engagement server if you have a lot of data. For example, in customer service situations, a parent case may have thousands of child cases. Customer Engagement isn’t available when Dynamics 365 for Outlook is synchronizing. You can shorten the time by using the offline synchronization filters to limit the amount of synchronized data.
Go offline
When you’re ready to go offline, in Dynamics 365 for Outlook, choose File > Customer Engagement > Go Offline.
When you choose Go Offline, Dynamics 365 for Outlook syncs your data to your local computer using the offline sync filters. When synchronization is complete, you can disconnect your computer from the network.
Tip
You can tell if you’re offline by using any of the following indicators:
- The Customer Engagement toolbar displays the Go Online button.
- The Customer Engagement menu displays the Go Online option.
- If you’re using Outlook 2010 or Outlook 2013, the Customer Engagement tab displays the Go Online button.
- The Customer Engagement toolbar displays the Go Online button.
Go back online
Make sure you’re connected to your organization’s network.
Choose File > Customer Engagement > Go Online.
What features are unavailable offline?
Not available offline
Assigning records
Posts
Converting quotes to sales orders
Converting sales orders to invoices
Managing system administration
Updating system configuration
Managing service activities
Managing services
Using the Service calendar and Workplace calendar
Editing articles
Editing or managing sales literature
Changing organizations
Sharing records
Detecting duplicate records
Managing system jobs
Running some diagnostic tests
Running workflow rules
Create quick campaign and related activities from a mail merge
Tracking assigned tasks
Revise quote functionality
Follow or unfollow in the activity feed
Custom themes
Limited availability offline
Creating or viewing reports (based on local data groups and offline data)
Running some custom business processes (plug-ins)
Can be viewed, but can’t be edited offline
Articles
Sales literature
Mail-merge templates
Other things to know about going offline
Shared use of a computer. Any users who log on locally to a computer that has Dynamics 365 for Outlook installed can potentially access Customer Engagement data stored in the offline database. Shared use of a computer running Dynamics 365 for Outlook is not supported.
How Customer Engagement handles changes from multiple users. Customer Engagement applies additions and changes to the Customer Engagement server in the same order they’re entered. If you make a change to a record while you’re offline, and another user changes the same record during that time, when you go back online, your change will overwrite the changes that the other user made while you were offline.
Workflows. When you work offline, Customer Engagement disables workflow notifications. If the changes you make offline are set to trigger an automated workflow process or a system job, the process is automatically triggered when you go back online.
Duplicate detection. Customer Engagement disables duplicate detection when you’re offline. Duplicate detection is automatically re-enabled when you go back online. You can set a personal option to determine how duplicate records are handled during synchronization. More information: Set personal options that affect tracking and synchronization between Dynamics 365 apps and Outlook or Exchange
Undelivered messages. Email messages can fail to be delivered if the mail server is down, or can be blocked if the recipient doesn’t want to receive the email. If this happens, Outlook saves the email message to your Drafts folder, but Dynamics 365 for Customer Engagement creates a closed activity. In Dynamics 365 for Customer Engagement, use the Pending E-mail view to see unsent messages.
When you’re working offline, email messages that you send are saved to your Outlook offline queue. When you go online, Dynamics 365 for Customer Engagement automatically tries to send them and create the activities. If an email message can’t be sent, Dynamics 365 for Customer Engagement saves it as a draft activity, but it does not appear in your Drafts folder in Outlook.
Offline security permissions. You have the same security permissions offline as when you’re online.
Adding a related record type using the Add button (+). If you’re offline, you can’t add a related record type by using the Add button (+). Add the related record type while you’re online, and then go offline.