Overview of tracking records in Dynamics 365 for Outlook
You can use Microsoft Dynamics 365 for Outlook to track email messages, contacts, tasks, and appointments. When you track an email message, contact, task, or appointment record, a copy of that record is saved as an activity in Dynamics 365 for Customer Engagement and synchronized with the Outlook record. You can then view and edit that record in Dynamics 365 for Outlook or Customer Engagement. If you sync Outlook on your mobile device, you can also access these records on that device.
Tracking records in Dynamics 365 for Outlook is a manual process. This gives you the ability to keep your personal Outlook records separate from your Dynamics 365 apps records.
Tip
- If you want, you can set an option to track email automatically. More information: Set an option to automatically track incoming Outlook email in Dynamics 365 for Outlook
- If your organization synchronizes records through server-side synchronization, you can track email messages through folder tracking. Folder tracking is a powerful and intuitive way to track email directly from virtually any device. More information: Track Outlook email by moving it to a tracked Exchange folder.
Using the Track button vs. the Set Regarding button
To track a record in Dynamics 365 for Outlook, you select or tap the Track button or the Set Regarding button for the record you want to track.
![]()
You can use either button to track a record, but it’s almost always better to use the Set Regarding button. When you use the Set Regarding button, you can link an email message, appointment, or task to a specific Customer Engagement record such as an account or opportunity, or even a custom record type (entity). Some organizations also use the Set Regarding button to track projects.
Using the tracking pane
When a record is tracked, a Dynamics 365 for Customer Engagement pane (also known as the “tracking pane”) appears at the bottom of the record. This pane shows:
Whether the item is tracked
The regarding record, if set
The name of the parent account for contacts, if set
Links to Customer Engagement records for email recipients. This is useful when you want to quickly access the Customer Engagement contact record of an email recipient or see other information stored in Customer Engagement.
Related records, along with a symbol that identifies the record type in Customer Engagement
Whether email addresses, names, or distribution lists in an email message are Customer Engagement records
For example, the following screenshot shows the tracking pane for a tracked task linked to the Adventure Works account:

You can open the regarding record, parent record for a contact, or related records directly from the tracking pane. The tracking pane also includes an Options button that provides quick access to personal tracking options.
Note
If you track an email message without first expanding a distribution list, the tracking pane displays the name of the distribution list. To track the individual email addresses, expand the distribution list before you track the message.
What can you do after you track a record?
After you track a record, you can use the buttons on the Dynamics 365 for Outlook ribbon to do the following tasks.
| To do this task | Choose | Applies to |
|---|---|---|
| Open the record directly in Customer Engagement |  |
Email, appointments, contacts, and tasks |
| Add a connection between the record and any Customer Engagement record capable of tracking connections |  |
Email, appointments, contacts, and tasks |
| Convert the record into a Customer Engagement opportunity, lead, or case | 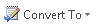 |
Email, appointments, and tasks |
| Insert a Customer Engagement template | 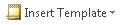 |
|
| Insert a Customer Engagement Knowledge base article | 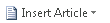 |
|
| Attach Customer Engagement sales literature |  |
Tip
If these buttons aren’t available, it may be that the record marked to be tracked isn’t synchronized yet. This can happen if your organization uses server-side synchronization to synchronize email, appointments, contacts, and tasks, but the synchronization hasn’t happened yet. If the View in Dynamics 365 apps button is enabled, the record has been synchronized. You can also use the tracking pane (as described previously) to determine whether the record has been synchronized.
Other things to know about tracking records
Using multiple computers. You can use multiple computers to track items using Dynamics 365 for Outlook. For example, you might use a desktop computer and a laptop. Only one computer can be the synchronizing computer, however. Changes or updates to synchronized records won't show up in Customer Engagement if the synchronizing computer isn't connected to the Customer Engagement server. More information: Set personal options that affect tracking and synchronization between Dynamics 365 apps and Outlook or Exchange
Choosing data to store locally. The Customer Engagement data stored on your local computer is determined by online synchronization filters. You can edit, deactivate, or delete these filters. More information: Choose the records to synchronize between Dynamics 365 apps and Outlook or Exchange
Deleting tracked records. When records are tracked, special rules apply when deleting records. More information: Deleting records that have been tracked with Dynamics 365 for Outlook
Delegating access. If you’ve delegated access to your Outlook account, the delegate can track items on your behalf. These items won’t synchronize with Customer Engagement until you connect to the Customer Engagement server. More information: Allow someone else to manage your mail and calendar
See also
Track Outlook email by moving it to a tracked Exchange folder
Track Outlook email by choosing a button in Dynamics 365 for Outlook
Track Outlook appointments in Dynamics 365 for Outlook
Track Outlook contacts in Dynamics 365 for Outlook
Track Outlook tasks in Dynamics 365 for Outlook
Deleting records that have been tracked with Dynamics 365 for Outlook
Set personal options that affect tracking and synchronization between Dynamics 365 apps and Outlook or Exchange
Frequently asked questions about synchronizing records between Microsoft Dynamics 365 apps and Microsoft Outlook