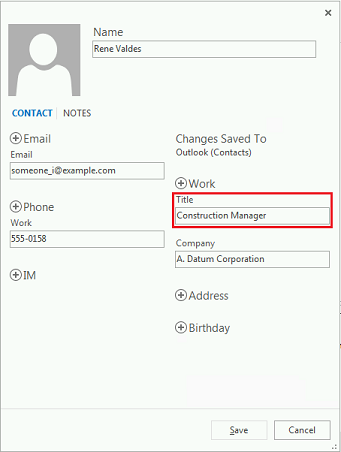How field security affects synchronization between Dynamics 365 apps and Dynamics 365 for Outlook
Securing a field in Dynamics 365 for Customer Engagement with field level security can impact synchronization between Customer Engagement and Microsoft Dynamics 365 for Outlook. Consider the following scenario.
Note
We do not recommend securing a field in Customer Engagement when the field is set to sync. Best practice is to NOT secure any sync fields. If you do decide to secure sync fields, you’ll need to do the following:
- Secure the field using field level security. More information: see “Set field level security” below.
- Change the sync direction so that sync does not attempt to update or write the field during synchronization. More information: Control field synchronization between Dynamics 365 apps and Outlook or Exchange
Scenario: Restrict users from changing Job Title
The Contoso company wants to promote consistent data entry. While sales personnel are out in the field, it’s easy for them to create different data entries to describe the same thing. For example, the same job title could be entered as “Construction Manager”, “Foreman”, or “Site Manager”. To prevent this, the Job Title field is secured. This has consequences for synchronization.
Set field level security
John, the Customer Engagement admin for Contoso, sets security on several fields.
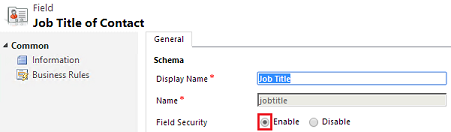
John did the following steps:
Go to Settings > Customizations.
Choose Customize the System.
Expand Entities > Contact.
Choose Fields and select jobtitle. There are a lot of Contact fields so you’ll need to advance several pages.
Choose Edit.
For Field Security, choose Enable > Save and Close.
Choose Publish All Customizations.
John also secured the following Contact fields so they won’t appear in Customer Engagement: ftpsiteurl, governmentid
Create and configure a field security profile
John creates a field security profile and assigns sales team members to the profile.
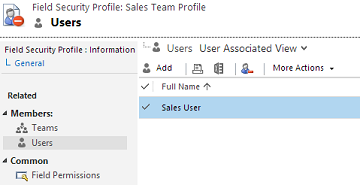
John did the following to create the field security profile:
Go to Settings > Security.
Choose Field Security Profiles.
Create a profile. Choose New and enter a Name.
Choose Save and Close.
Choose the new profile > Users > Add
Select users and then choose Select > Add.
Set field permissions
With a field security profile created and users added to the profile, John can now set permissions on the fields to match the organization’s requirements.
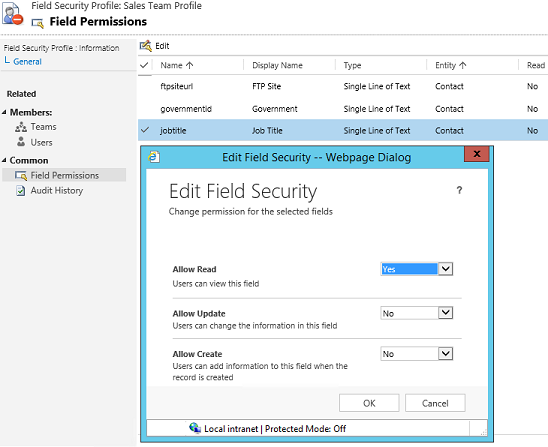
Go to Settings > Security.
Choose Field Security Profiles > your profile.
Choose Field Permissions > the field to secure > Edit
Change the security settings to match your company’s requirements and then choose OK > Save and Close.
What the user sees
Nancy, a salesperson at Contoso, uses Dynamics 365 for Outlook and creates a new contact and tracks it in Customer Engagement.
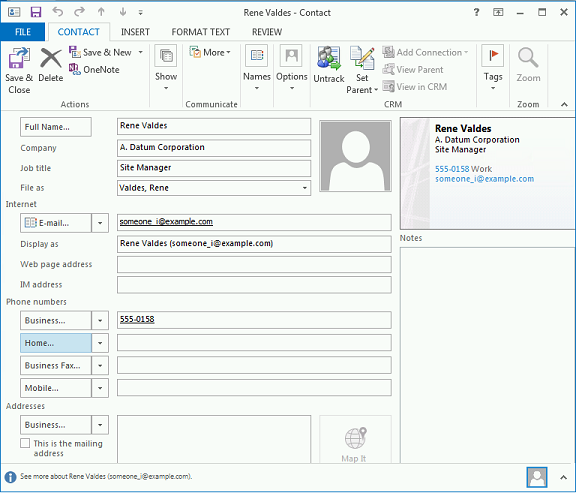
On synchronizing with Customer Engagement, Nancy notices that the Job Title field is gone from the contact. This is because Nancy doesn’t have update rights for the Job Title field.
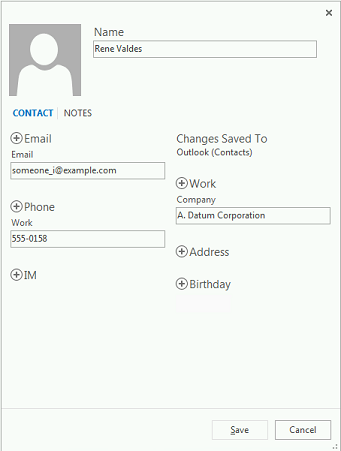
Nancy’s manager, with update rights to the Job Title field, fills in the field with the correct job title: Construction Manager.
Nancy synchronizes again with Customer Engagement and now the Job Title field is in the contact with the correct title.