Submit feedback on Dynamics 365 Guides through the Feedback Hub
If you run into an issue with Dynamics 365 Guides, you can report it through the Feedback Hub app (available for Windows devices). Use the Feedback Hub app to submit screenshots and provide extra telemetry to help Microsoft investigate a problem. Follow this process on the device you're having issues with (HoloLens or PC).
Start the Feedback Hub app. If you uninstalled it previously, download the app from the Windows Store.
Select Report a problem.
In the Enter your feedback section, summarize the problem and describe it in more detail. Make note of the title or keyword to give the Microsoft Support team, and then select Next.
In the Choose a category section, select Apps and Microsoft Dynamics 365 Guides. If the app isn't listed, start Dynamics 365 Guides on your device, and then select the Refresh button. Select Next when you're done.
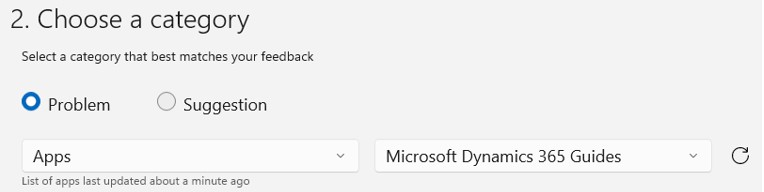
When you're prompted to find similar feedback, take a quick look at the list to see if the same issue has already been reported. If not, select New feedback, and then select Next.
Under Add more details, select the options that you feel are applicable.
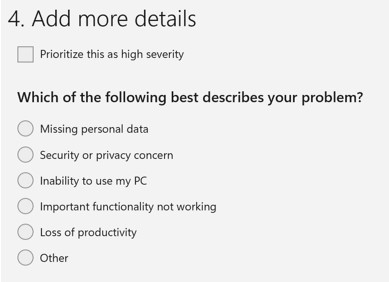
Attach any screenshots and/or 3D objects (if permitted by your company policies).
Select Recreate my problem, and then select Start recording. Open Dynamics 365 Guides again, and then repeat the actions that caused the problem. The Feedback Hub automatically attaches telemetry data to your feedback and makes it easier for Microsoft to diagnose the problem. Your data is protected under the Microsoft Privacy Statement. Return to the Feedback Hub app when you're finished.
Note
To provide the best possible data for fixing issues, we recommend that you set your device telemetry to Optional Diagnostic data when you set up Dynamics 365 Guides. You can also make this change through the Settings menu within the app:
- For Windows 10: Select Start > Settings > Privacy > Diagnostics & feedback > Optional Diagnostic data.
- For Windows 11: Right-click the Start button and select Settings > Privacy & Security > Diagnostics & feedback > Diagnostic data.
After you finish the recording, you have the option to delete the logs and try again.
If you agree to sending the attached files, select the I agree to send attached files and diagnostics to Microsoft along with my feedback check box, and then select Submit.
Important
If you're using a Wi-Fi connection, don't shut down your device right away. Allow a few minutes for the attachments to be uploaded.