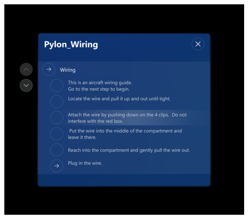Get oriented with the Step card as an operator in Dynamics 365 guides
 Watch a video about operating a guide
Watch a video about operating a guide
When you open a guide as an operator by using the Dynamics 365 Guides HoloLens app, you see the Step card. The Step card is the hub of everything that you do in a guide. It provides the instructions that you follow to complete a task. It also includes two buttons that you use to navigate through a guide: Next and Back. As you go through the steps in a task, the Step card follows you on HoloLens, to keep the instructions where you need them.
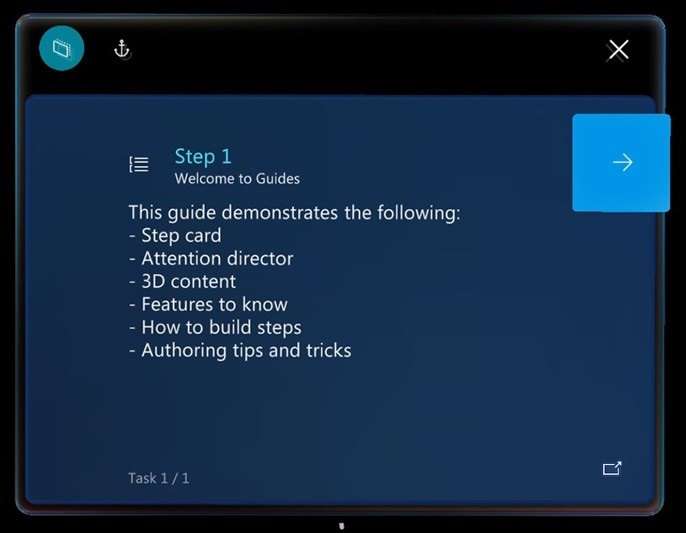
Note
When you select the Back button in the Step card, it returns you to the most-recently-visited step (similar to a web browser Back button).
Step card overview
In addition to the Next and Back buttons, the Step card includes several buttons and user interface (UI) elements that help do your tasks.
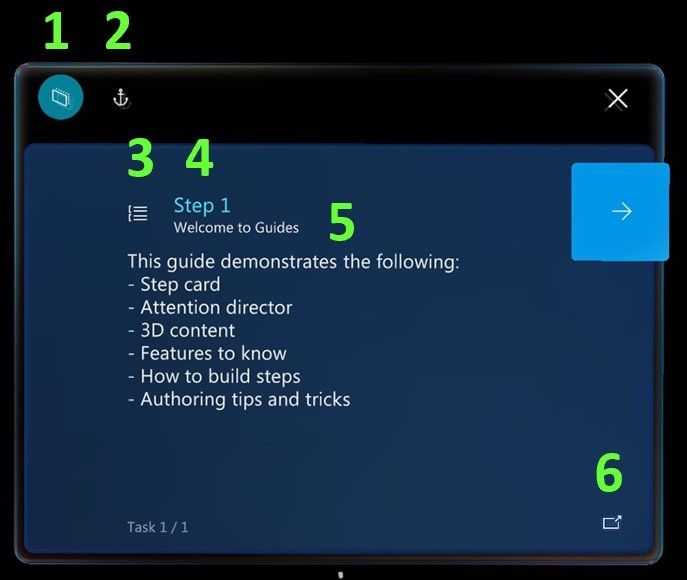
Here's a description of the buttons and other UI elements on the Step card.
| Number | UI element | Name | Purpose |
|---|---|---|---|
| 1 |  |
Follow mode | Have the Step card follow you around, or lock it to a location. If you turn off Follow mode, the Step card stays where it is. You can move the Step card wherever you want at any time. Just grab it by using the navigation bar. For more information, see the "Follow and pinning" section later in this topic. |
| 2 |  |
Anchor button | Re-anchor (realign) the guide. HoloLens can sometimes lose tracking, which causes holograms to become misaligned. To fix this issue, you must re-anchor the guide by gazing at the anchor again. For more information, see Anchor your guide. |
| 3 |  |
Outline | Go to the Outline page. You can use the Outline page to quickly move around your guide. The following illustration shows the Outline page for the Pylon Wiring guide.
|
| 4 |  |
Step counter | Shows what step you're on in the task. |
| 5 |  |
Task name | Shows the name of the task that you're working on. |
| 6 |  |
Action button | Opens a website, email, guide, custom app, or Power Apps link. |