Change animation options for a 3D object in the Dynamics 365 Guides HoloLens app
If you're working with a 3D object in the Microsoft Dynamics 365 Guides HoloLens app, and the 3D object includes multiple animations, you can select a specific animation to play back. You can also set playback options (speed, direction, and looping options).
The following toolkit objects in the Zone category have built-in animation options:
- Circle Dashed
- Rectangle Dashed
- Square Dashed
If an object doesn't have built-in animation, the Animation command is grayed out (not available).
Change animation options
Select the 3D object.
On the Edit menu, select Animation.
You'll see the following Animation dialog box.
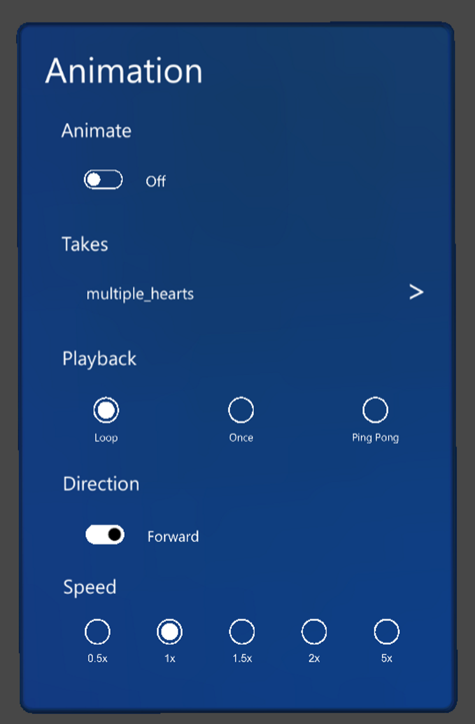
In the Animation dialog box, select from the following options.
Option Description Animate Enable or disable the animation. You might want to use this option if an animation interferes with your ability to place a object in space. You can turn it off, and then turn it back on again. If disabled, the first or last frame of the animation is shown, depending on whether Direction is set to Forward or Backward. Takes Select a specific animation to play from a 3D object that contains multiple animations. Playback - If Loop is selected, the animation is repeated until the operator leaves the step.
- If Once is selected, the animation is played one time, and then stops.
- If Ping Pong is selected, the animation repeats back and forth in each direction.Direction - If Forward is selected, the animation runs from the first frame to the last frame of the animation as defined in the 3D object.
- If Backward is selected, the animation runs from the last frame to the first frame.Speed Set the relative speed of the animation. For example, if the speed is set to 2.0x, the animation plays at twice the speed as defined in the object.