Create gift batches (deprecated)
Note
This version of gift batches is deprecated. For the new version, go to Create gift batches
Important
Fundraising and Engagement is being retired. Support for Fundraising and Engagement will end at 11:59 PM Pacific Time on December 31, 2026. For more information, go to What’s new in Fundraising and Engagement.
Gift batches allow you to enter multiple gifts into Fundraising and Engagement efficiently in one grouping or batch. There are two types of gift batches:
Multiple Payments: This option can be used when users want to group donations by date, campaign, or event (for example, donors raising money for a capital campaign). Here are some typical scenarios where this functionality can be used:
- Multiple check payments from individual donors.
- Cash collections from individual donors.
- Supporting events-related donations processing.
Single Payment Multiple Gifts: This option is used when an organization raises funds and submits one payment to cover the entire donation. Typically, the organization (parent record) would submit the donation along with a list of donors (child records) so gifts could be attributed to each donor. The organization would be receipted for the donation and the donors would receive a soft credit. For example, an office hosts a fundraiser and donates $1,000 from 10 participants where each participant raised $100. Here are some typical scenarios where this functionality can be used:
- Workplace giving where the donor is an organization and subsequent employees need to be soft-credited for their participation.
- Donor Advised Funds (DAF) where the participants need to be soft-credited for their participation.
- Any process where the hard credit differs from the soft credits required to be associated to individuals.
To access Gift Batches, in the navigation pane, under Gift Processing select Gift Batches.
Multiple payments
To create a new gift batch for multiple payments:
On the navigation pane, select Gifts from the Change area menu.
Under Gift Processing, select Gift Batches.
Select New on the action pane.
Complete all of the required fields on the Batch Defaults tab, and then select Save on the action pane. Required fields are marked with an asterisk: Configuration, Campaign, and Batch Type.
Note
You must save a gift batch before you can enter gifts.
Field Description Identifier A free text field to enter the name of the gift batch. Date A dropdown calendar to select the date the gift batch was processed. Deposit Date A dropdown calendar to select the date that the donation was transferred to the bank. Batch Type A dropdown menu to select the specific type of batch being processed. Parent Transaction Used when selecting Single Payment Multiple Gifts batch type. Configuration The solution must be configured to activate the various steps required to complete processes such as credit card transactions. This field is auto filled by the solution. Apply Ownership To A lookup to an existing team record in Dynamics; when a value exists the ownership of the created records is set to the team listed. This field is optional and by default ownership of the records is set to the user entering or loading the data. Currency The currency that this record is going to use for transactions. This field is auto filled by the solution. Donor/Payer The donor or group lead who gave the donation on behalf of the group. Campaign The campaign for which the donation should be applied to. Appeal The appeal for which campaign the donation should be applied to. Package The package for which appeal the donation should be applied to. Designation The specific fund where the donation is applied. Source A dropdown menu to select how the gift was received – by phone, in person, direct mail, online or social. Note
The team set by Apply Ownership To should have the proper privileges to create and read transactions and payment schedule records. If you are not sure if your team has the correct privileges, please check with the solution administrator.
Note
Gift batches cannot be used to enter donations from organizations. In the case of corporate giving, individual transactions should be created.
Single payment multiple gifts
To create a new gift batch for single payment multiple gifts:
On the navigation pane, select Gifts from the Change area menu.
Under Gift Processing, select Gift Batches.
Select New on the action pane.
Complete all required fields on the Batch Defaults tab, and then select Save on the action pane. Required fields are marked with an asterisk: Configuration, Campaign, Batch Type, and Payment Amount (Total).
Note
You must save a gift batch before you can enter gifts.
Field Description Identifier A free text field to enter the name of the gift batch. Date A dropdown calendar to select the date the gift batch was processed. Deposit Date A dropdown calendar to select the date that the donation was transferred to the bank. Batch Type A dropdown menu to select the specific type of batch being processed. Parent Transaction The transaction the child records belong to. Configuration The solution must be configured to activate the various steps required to complete processes such as credit card transactions. This field is auto filled by the solution. Apply Ownership To A lookup to an existing team record in Dynamics; when a value exists the ownership of the created records is set to the team listed. This field is optional and by default ownership of the records is set to the user entering or loading the data. Currency The currency that this record is going to use for transactions. This field is auto filled by the solution. Donor/Payer The donor or group lead who gave the donation on behalf of the group. Campaign The campaign for which the donation should be applied to. Appeal The appeal for which campaign the donation should be applied to. Package The package for which appeal the donation should be applied to. Designation The specific fund where the donation is applied. Source A dropdown menu to select how the gift was received – by phone, in person, direct mail, online or social. Payment Amount (Total) The total amount of all related gift records (including gift value and any dues).
Note
Although the Donor/Payer can be an organization, gift batches cannot be used to enter donations from Organizations.
Add or removing line items to a gift batch
To add or remove gifts in a gift batch:
On the navigation pane, select Gifts from the Change area menu.
Under Gift Processing, select Gift Batches.
Open the active gift batch record where you want to add or remove a line item. To add gifts when you create a new gift batch record, save the new record but don't close it.
On the Batch Gifts tab, enter or edit the expected number of gifts. Then complete the necessary fields in the Related Gifts section.
- Select + (plus) to add a new line item.
- Select - (minus) to remove a line item.
- Select the gray arrow to reveal donor contact information.
- Select Save on the action pane.
Note
Be sure to save after you add each line item.
Required fields are marked with an asterisk: Total Amount and Gift Type.
Item Description Payment Number of Gifts The number of gifts expected for this batch. Current Number of Gifts A read-only field that calculates the current number of gifts added to the Gift Batch. Payment Amount (Total) The total expected dollar amount of the gifts. Payment Amount (Tax Deductible) The total expected dollar amount for tax-deductible gifts. Payment Amount (Non-Tax Deductible) The total expected dollar amount for non-tax-deductible gifts. Payment Amount (Dues) The total expected dollar amount for memberships. Current Amount (Total) The total amount of all related gift records in the batch. Current Amount (Tax Deductible) The total current dollar amount for tax-deductible gifts. Current Amount (Non-Tax Deductible) The total current dollar amount for non-tax-deductible gifts. Current Amount (Dues) The total current dollar amount for memberships. Payment Amount (Tax) The total expected dollar amount of tax on the gift. Current Amount (Tax) The total current dollar amount of tax on the gift. Process Gifts The area to select default settings for both Gift Type and Source that autopopulates when adding a new line. These fields can be updated on the individual gift line. Line Item Buttons Used to add a new line item (+) and remove a line item (-). The grey arrow is used to reveal hidden donor contact information. Save Represented by a blue disk icon. Donor A lookup field where users can enter donor/contact name or ID. Total Amount The donation amount. Amount (Non-Deductible) The amount to be deducted from the Total Amount, if applicable. Confirm Amount Autofilled with the value entered in Total Amount with the purpose of confirming the donation amount was entered correctly. Gift Type The method in which the donation was given, such as cash, check, or wire transfer. Source How the donation was made (for example, Phone, Mail, Online, In Person, Social). Check Number The serial number of the check. This field is only visible when check is selected as the Gift Type. Receipt Preference A dropdown menu that displays the receipt choice of the donor (for example: don't receipt, email, print, both). Campaign The campaign for which the donation should be applied to. Designation The specific fund where the donation is applied. Pledge On File When the selected contact (donor) has an existing pledge on their record, a snapshot opens of the pledge record to confirm if the transaction being recorded should be applied to the pledge or not. Description A note field to provide details about why a portion of the donation isn't tax deductible. This field is only visible when an amount is entered into the Amount (Non-Deductible) field. Household on File Visible when the selected contact (donor) is linked to a household account, this button opens a snapshot of the household record summary. Household Relationship A dropdown menu to define the type of relationship the contact has within the Household:
Primary Household Member: Individual connected to the Household who is the main contact for the Household.
Member: Individual connected to the Household, but not the main contact. When the selected contact (donor) is linked to a household account, the dropdown menu is used to confirm or update the contact’s relationship within the Household. When the selected contact doesn't have a household account, selecting Household Relationship creates a new household account and links it to the contact after the gift batch processes.Status The status reason of the donation. Upon save, it updates from blank to Active. Donor Information Section Information autofills here if it exists on the contact record. Otherwise, it can be added manually.
Note
Appeal and Package appear under the Batch Defaults tab but do not appear as options under line items. Line items with different Appeals and Packages must be entered under a new Gift Batch.
Recalculate a gift batch
To recalculate a gift batch:
- On the navigation pane, select Gifts from the Change area menu.
- Under Gift Processing, select Gift Batches.
- Open the active gift batch record that you want to recalculate.
- Select the Batch Gifts tab, and then select Recalculate on the action pane.
Close a gift batch
To close a gift batch:
On the navigation pane, select Gifts from the Change area menu.
Under Gift Processing, select Gift Batches.
Open the active gift batch record that you want to close.
Select the Batch Gifts tab. Confirm all gift lines are saved (the save icon shouldn't be visible).
Select Close Batch on the action pane.
The status changes from In Progress to Completed. After this stage, you can't make any changes to the batch.
Note
Transactions will remain active until the gift batch is of the status Completed.
To review the transactions, on the Related menu select Transactions.
Each transaction status reason should read Completed.
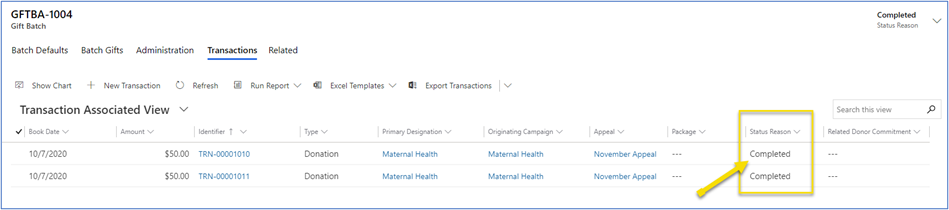
See also
Gifts overview
Contacts in Fundraising and Engagement
Organizations in Fundraising and Engagement
Transactions in Fundraising and Engagement