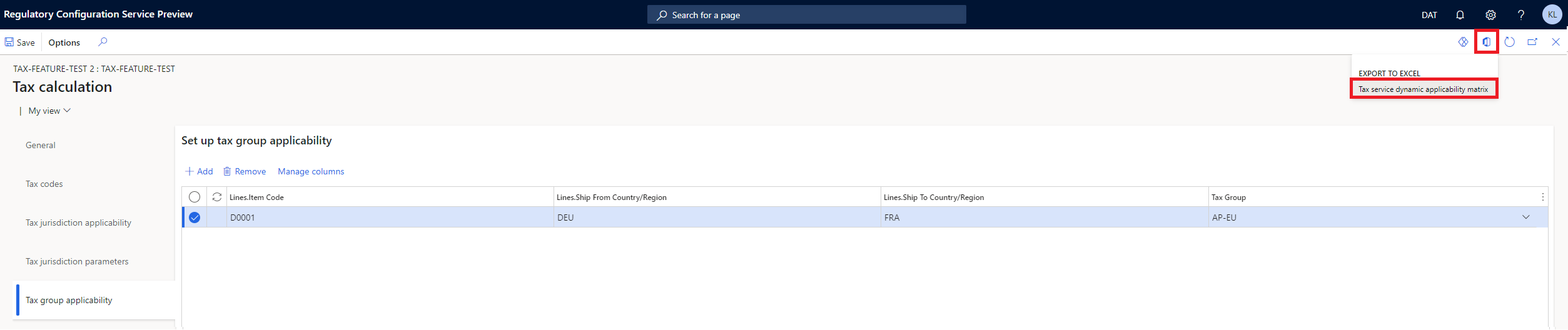Import and export tax calculations
This article provides information about the import and export functionality of the tax calculation feature. This functionality helps ensure a flexible and efficient configuration experience.
Import and export tax codes
Export templates
Open the Globalization Studio workspace, select Globalization services, and then select the Tax Calculation tile.
On the Tax calculation features page, select an existing feature, or create a new feature.
In the Versions grid, select Edit.
On the Tax calculation feature page, set the configuration version.
On the Tax codes tab, select Import.
Select Export a tax code template to download the TaxCodesTemplate.zip file.
Unzip the TaxCodesTemplate.zip file. The tax code templates are compressed separately according to Calculation origin value.
Unzip the By Net Amount.zip file to get the following comma-separated values (CSV) files:
- TaxCode.csv – Enter the tax codes.
- TaxLimit.csv – Enter the tax limits for each tax code.
- TaxRate.csv – Enter the tax rates for each tax code.
Note
By default, entries for the Sample tax code are available in the templates. If the Sample tax code isn't removed from the CSV files, it will be imported into the feature.
Import tax codes
Follow these steps to import the Sample tax code in the template into your tax calculation feature.
- On the Tax calculation features page, select the feature, and then, in the Versions grid, select Edit.
- On the Tax codes tab, select Import.
- Select Browse, find and select the TaxCode.csv file, and then, in the Target table field, select Tax code.
- Select OK to import the tax code.
- Find and select the TaxRate.csv file, and then, in the Target table field, select Tax rate.
- Select OK to import the tax rate.
- Find and select the TaxLimit.csv file, and then, in the Target table field, select Tax limit.
- Select OK to import the tax limit.
You can also directly import the zip file that includes all three CSV files. In this way, you can quickly and easily complete the import.
- On the Tax calculation feature page, on the Tax codes tab, select Import.
- Select Browse, find and select the By Net Amount.zip file, and then select OK.
Export tax codes
On the Tax calculation features page, select the feature, and then, in the Versions grid, select Edit.
On the Tax codes tab, select Export.
The Export button is available when there is at least one tax code in the Tax codes grid.
Select OK to export all tax codes of the feature in a zip file.
Note
Use the exported file as a template to import tax codes into the corresponding feature.
Import and export applicability rules
Export applicability rules
On the Tax calculation features page, select an existing feature, or create a new feature.
In the Versions grid, select Edit.
On the Tax calculation feature page, set the configuration version.
On the Tax group applicability tab, select the rows in the Set up tax group applicability grid.
Select the Open in Microsoft Office button, and then select Tax service dynamic applicability matrix.
Select Download to export the selected rows to a Microsoft Excel worksheet.
Import applicability rules
The Excel worksheet that you downloaded contains the structure of the Set up tax group applicability grid. You can add new rules directly in the worksheet. When you've finished, follow these steps to import the new rules back into the Set up tax group applicability grid.
- In the Excel worksheet, select and copy the rows to import.
- On the Tax group applicability tab, select Add to insert an empty record at the bottom of the Set up tax group applicability grid.
- Select Ctrl+V to paste the copied rows into the grid.
- Select Save.
Import feature demo data
Follow these steps to import feature demo data.
- On the Tax calculation features page, select Import, and then, on the Import feature from Dataverse repository page, select Synchronize.
- In the table, select the tax-calculation-feature-demo-data feature, and then select Import.
- Select View to review the tax codes, groups, and applicability rules that are defined in the imported feature.
- Switch to the DEMF legal entity, and then go to Tax > Setup > Tax configuration > Tax calculation parameters.
- On the General tab, select Enable advanced tax calculation.
- In the Feature setup name field, select tax-calculation-feature-demo-data.
- Select a settlement period and a ledger posting group for the new demo tax codes, and then select Confirm.
- Select Save.
Note
The tax-calculation-feature-demo-data demo feature is based on feature version 40.54.234 and is designed for the DEMF demo legal entity.