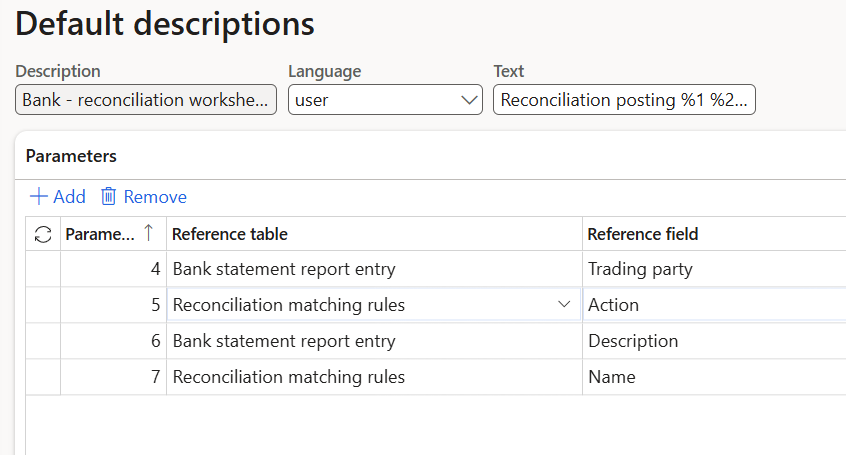Cash application in advanced bank reconciliation
This article explains how to complete cash application in advanced bank reconciliation. As of Microsoft Dynamics 365 Finance version 10.0.39, the Modern bank reconciliation feature provides this functionality.
There might be customer or vendor payments on bank statements in the app. This feature lets users complete cash application in advanced bank reconciliation.
Prerequisites
- Turn on the Modern bank reconciliation feature in the Feature management workspace.
- Complete the setup of the default customer payment journal name and the default vendor payment journal name for the bank account.
- Import a bank statement.
- As of version 10.0.42, if the Enable prepayment and posting profile when generating payment journal in advanced bank reconciliation feature is enabled, a prepayment option and a posting profile option are available when users generate a customer payment journal and a vendor payment journal from the bank reconciliation worksheet. Users can also configure those two options in the setup of reconciliation matching rules.
- As of version 10.0.42, if the Enable default descriptions for advanced bank reconciliation feature is enabled, default descriptions for automatic payment journal posting and voucher posting are enabled in advanced bank reconciliation.
Note
When applying cash in advanced bank reconciliation, only journal names without approval workflow enabled are supported.
Complete cash application on the reconciliation worksheet
To manually complete cash application on the reconciliation worksheet, follow these steps.
Go to Cash and bank management > Bank statement reconciliation > Bank reconciliation.
Open or create a bank reconciliation worksheet.
On the Unmatched transactions tab, select the bank statement transactions to post to the general ledger.
Select Generate payment journal.
In the dialog box that appears, set the following fields:
- Payment type – Specify whether the payment is a customer payment or a vendor payment.
- Customer account or vendor account
- Method of payment
- Accounting date
- Bank transaction type
- Financial dimensions (if applicable)
- Financial tags (if applicable)
Select Generate payment to post the bank statement transaction as a customer payment journal or vendor payment journal, but without settling any open invoices.
Select Settle transactions to further settle this bank statement transaction with open invoices under the selected customer account or vendor account.
Complete cash application by using matching rules
Settle customer invoices
To use matching rules to automatically settle open customer invoices, follow these steps.
Go to Cash and bank management > Setup > Advanced bank reconciliation setup > Reconciliation matching rules.
Select New to create a matching rule.
Set the Matching rule code and Name fields.
In the Action field, select Settle customer invoice
On the Step 1: Find statement lines to generate customer payment journals FastTab, define the criteria. This step filters the relevant bank statement lines to run against this rule.
On the Step 2: Match open invoices FastTab, define the criteria. This step matches bank statement lines with the open customer invoices in the current legal entity. If open customer invoices can be successfully matched, a customer payment journal is posted with the customer account that is found on the open customer invoice. The posted customer payment journal is settled with the open customer invoice.
On the Step 3: Customer payment journal parameters FastTab, set the following fields per legal entity:
- Default method of payment
- Default bank transaction type
- Accounting date
- Financial dimensions
Select Save and then Activate.
Optional: You can include the matching rule in matching rule sets.
Go to Cash and bank management > Bank statement reconciliation > Bank reconciliation.
Open or create a bank reconciliation worksheet.
Select Run matching rules.
Select either the matching rule or a matching rule set that contains the matching rule.
Select OK to run the automatic matching.
Generate customer payments
To use matching rules to automatically generate customer payments without settling customer invoices, follow these steps.
Go to Cash and bank management > Setup > Advanced bank reconciliation setup > Reconciliation matching rules.
Select New to create a matching rule.
Set the Matching rule code and Name fields.
In the Action field, select Generate customer payment.
On the Step 1: Find statement lines to generate customer payment journals FastTab, define the criteria. This step filters the relevant bank statement lines to run against this rule.
On the Step 2 (Optional): Identify customer account through invoice matching FastTab, define the criteria. This step matches bank statement lines with the open or closed customer invoices in the current legal entity. If open or closed customer invoices can be successfully matched, a customer payment journal is posted with the customer account that is found on the open customer invoice. This rule doesn't settle the customer payment journal with the matched customer invoice.
On the Step 3: Customer payment journal parameters FastTab, set the following fields:
Automatic customer account matching
- If this parameter is turned on, the rule tries to match International Bank Account Number (IBAN) and bank account number fields in customer master data with the information on bank statement lines. If matching is successful, the relevant customer account is used to post the customer payment journal.
- If this parameter is turned off, a customer account must be specified before the customer payment journal can be posted.
Customer account
Accounting date
Default method of payment
Default bank transaction type
Financial dimensions
Select Save and then Activate.
Optional: You can include the matching rule in matching rule sets.
Go to Cash and bank management > Bank statement reconciliation > Bank reconciliation.
Open or create a bank reconciliation worksheet.
Select Run matching rules.
Select either a matching rule or a matching rule set that contains the matching rule.
Select OK to run the automatic matching.
Note
If the Payment journal cancellation from bank reconciliation worksheet feature is enabled, the Cancel payment button is available to reverse incorrectly posted customer payment journals from the reconciliation worksheet. If the invoice has been settled during the journal posting (manually or using reconciliation rules), the invoice is also unsettled at the time of payment cancellation.
Generate vendor payments
To use matching rules to automatically generate vendor payments without settling vendor invoices, follow these steps.
Go to Cash and bank management > Setup > Advanced bank reconciliation setup > Reconciliation matching rules.
Select New to create a matching rule.
Set the Matching rule code and Name fields.
In the Action field, select Generate vendor payment.
On the Step 1: Find statement lines to generate vendor payment FastTab, define the criteria. This step filters the relevant bank statement lines to run against this rule.
On the Step 2: Vendor payment parameters FastTab, set the following fields:
- Vendor account
- Accounting date
- Method of payment
- Bank transaction type
- Financial dimensions
Select Save and then Activate.
Optional: You can include the matching rule in matching rule sets.
Go to Cash and bank management > Bank statement reconciliation > Bank reconciliation.
Open or create a bank reconciliation worksheet.
Select Run matching rules.
Select either a matching rule or a matching rule set that contains the matching rule.
Select OK to run the automatic matching.
Enable default descriptions for advanced bank reconciliation
If the Enable default descriptions for advanced bank reconciliation feature is enabled, default descriptions for automatic payment journal posting and voucher posting are available in advanced bank reconciliation.
To enter default descriptions for bank reconciliation postings, follow these steps:
- Go to General Ledger > Journal setup > Default descriptions or Organization administration > Default descriptions.
- There is a description type Bank - reconciliation worksheet in the list.
- To configure default descriptions for automatic postings during bank reconciliation process, see Set up default descriptions for automatic posting. References to Reconciliation matching rules and Bank statement report entry can be added on the Default descriptions parameters tab and included in the description text.