Independent software vendor (ISV) licensing
This article describes the independent software vendor (ISV) licensing feature. It includes information about benefits and capabilities of the ISV licensing feature, and explains how to enable licensing for an ISV solution, create a package and generate a customer-specific license, and create self-signed certificates for test purposes.
The Microsoft Dynamics ecosystem provides tools and frameworks that let independent software vendors (ISVs) build, deploy, sell, and therefore monetize vertical industry solutions that can be repackaged. The ISV licensing feature provides the following benefits:
- It provides a safer licensing mechanism for ISV solutions for customers and partners. ISV solutions are enabled only if the customer has purchased a valid license key from the ISV.
- It aligns how customers handle licenses for ISV solutions from different ISVs, and therefore lowers the total cost of ownership (TCO).
- ISVs can independently generate, manage, and distribute ISV licenses by using industry standard frameworks.
This feature doesn't enable ISV competitor copycat protection (that is, source-based protection).
Important
Starting with Dynamics 365 Finance version 10.0.43, all licenses are issued at the tenant level. This means a single license can potentially be used across multiple environments that share the same tenant ID.
Capabilities
This section describes various capabilities of the ISV licensing feature.
ISVs can generate their own licenses
ISVs can independently generate their own licenses, apply them to solutions, and deliver those solutions to partners and customers. Each ISV license enables run-time features that help protect the ISV solution. Additionally, each ISV license is tied to an ISV Authenticode certificate, which ensures that the software was distributed by the ISV.
A run-time check makes sure that an ISV-generated license key exists in the customer's environment
Each ISV solution that is tied to a license runs only when a valid license key exists in the customer's environment. Therefore, if an ISV ties its solution to a license, but the customer doesn't have a valid license key, the solution doesn't run.
There are two types of license: Boolean and Number
ISVs can create two types of license: Boolean and Number. ISVs can associate an expiration date with either type of license. This expiration date is applied only to the ISV licenses and is independent of the system expiration date. A Boolean license is a simple activation license. The type of license (Boolean or Number) is set through a property in the license code node. ISVs can write their own custom logic to check the count that is provided in the ISV license, to make sure that their solutions are being used within the license terms. For more information, see Licensing Framework for ISVs.
License validation errors
When an ISV license becomes invalid after import, the ISV solution continues to run until the server is restarted. (After the server is restarted, the solution is disabled.) An error is thrown when the instance of the Application Object Server (AOS) starts. The error is written to the event log.
Implementing ISV licensing in a solution
ISVs must have a valid Authenticode certificate (X.509) from a certificate authority (CA). Microsoft doesn't recommend any particular CA. However, many companies offer these certificates. Authenticode certificates come in various key sizes. The ISV licensing feature supports certificates of both 1024-bit and 2048-bit key sizes. 3072-bit and 4096-bit code signing certificates are supported beginning with platform updates for version 10.0.20. We recommend that ISVs use the larger bit key size because it provides stronger encryption. However, if an ISV already has a valid 1024-bit or 2048-bit key size, that key size works with the ISV licensing feature.
For HSM-based certificates, only those with a RSA private key are supported, as the license generator exclusively works with RSA.
Note
Authenticode certificates have various cryptographic service providers. The ISV licensing feature uses Enhanced cryptographic provider, which also covers Base cryptographic provider. There are many independent providers to purchase an Authenticode certificate from.
Certificate import and export
The certificate is used to sign your customer license files and validate the license files at the time of import. Authenticode certificates support four file formats. For the ISV licensing feature, you must have the certificate files in two formats:
- Personal Information Exchange (PFX, also known as PKCS #12) – The PKCS #12 format, which uses the .pfx file name extension, supports secure storage of certificates, private keys, and all certificates in a certification path. The PKCS #12 format is the only file format that can be used to export a certificate and its private key.
- Base64-encoded X.509 – The Base64 format supports storage of a single certificate. This format doesn't support storage of the private key or certification path.
There's a restriction on the format. The PFX (PKCS #12) format should be used only to export the certificate together with its private key for signing/generating purposes. It should never be shared outside the ISV organization. The DER-encoded binary X.509 format, which uses the .cer file name extension, should be used to export the public key of the certificate that must be embedded in the Application Object Tree (AOT) License. This public key is distributed to customers via the model. It's used when a license is imported, to make sure that the license is signed by the ISV license that owns the private key.
Note
Instead of using .pfx files, ISVs can now also opt for HSM (Hardware Security Module)–based keys for private key storage, with the tool able to load the certificate directly from the store. However, the public key is still required in the Base64-encoded X.509 format.
Enable licensing for your ISV solution
Follow these steps to enable licensing for your solution.
Create an ISV solution. In Visual Studio, click File > New project. In the New Project dialog, click Installed > Templates > Dynamics 365. Create a Finance Operations project. In this example, we named the project NewISVSolution.
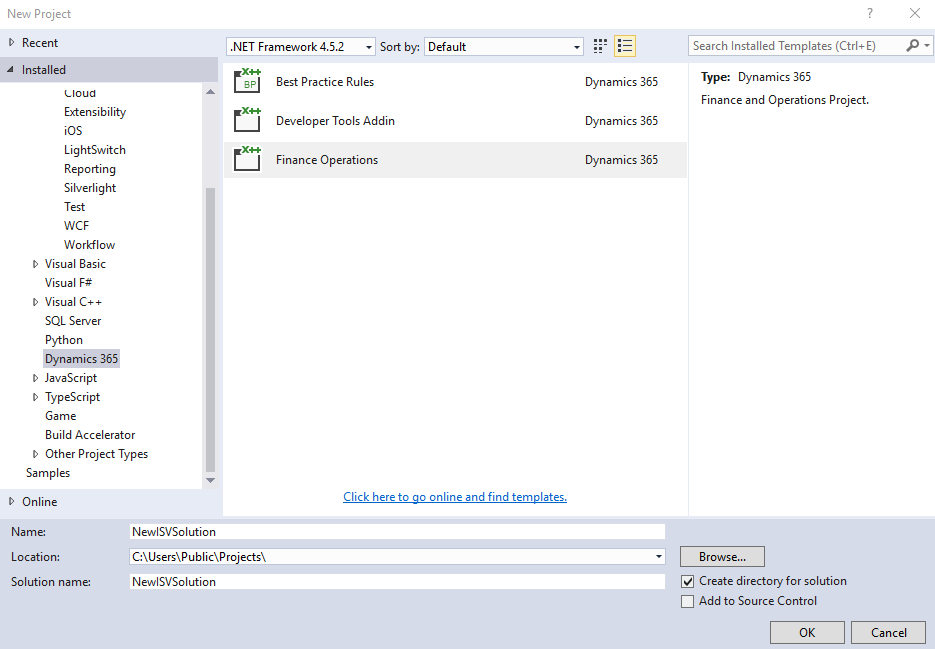
Add the certificate's public key (.cer file) to your project as a resource. To create a certificate for testing, see Appendix: Create self-signed certificates for test purposes.
Right-click the project in Solution Explorer, then click Add > New item.
Under Installed > Dynamics 365 Items, click Labels And Resources, and then select Resource. Name the resource. In this example, we named the resource ISVCert.
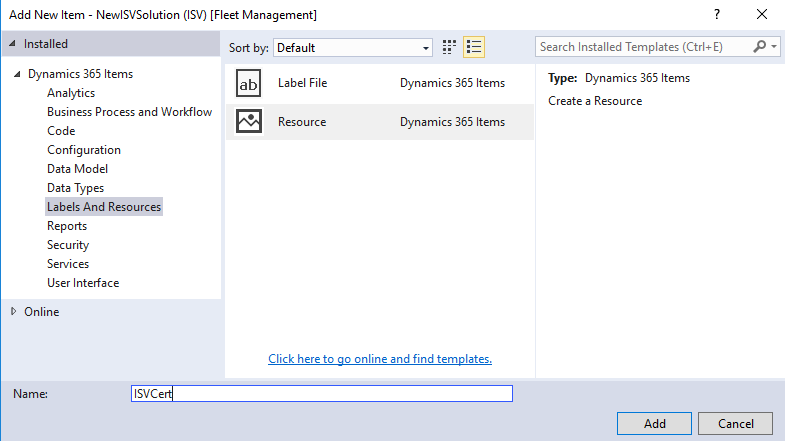
Click Add and select the certificate's public key file (.cer file).
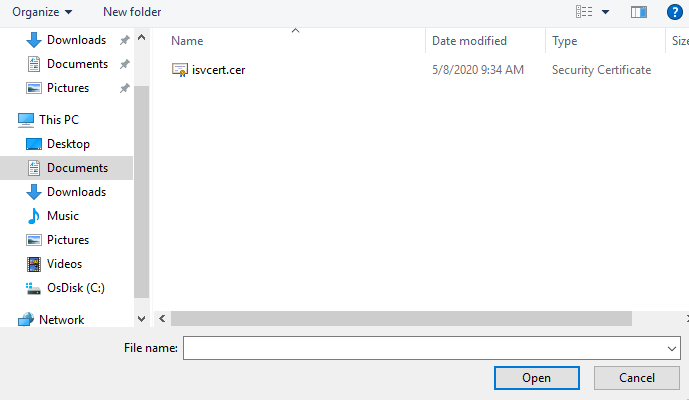
Click Open to add the certificate.
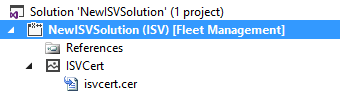
Create a license code. Right-click the project in Solution Explorer, then click Add > New item. Under Installed > Dynamics 365 Items, choose Configuration. In the list, choose License Code and name the license code. In this example, we named the license code ISVLicenseCode. Click Add.
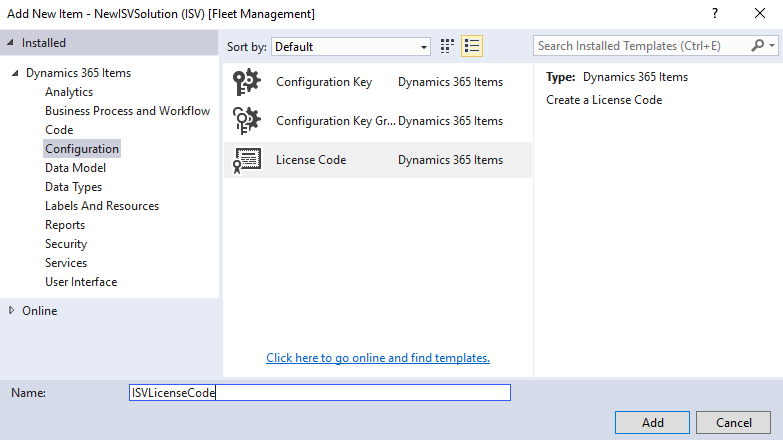
Map the certificate to the license code. In the Properties window for the license code, set the Certificate property to your certificate resource. In this example, we set Certificate to ISVCert.
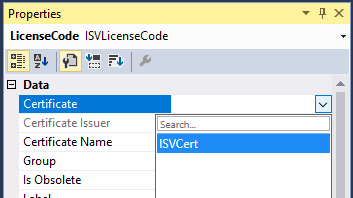
Create one or more configuration keys. Right-click the project in Solution Explorer, then click Add > New item. Under Installed > Dynamics 365 Items, choose Configuration. In the list, choose Configuration Key. Name the key and click Add. In this example, we named the configuration key ISVConfigurationKey1.
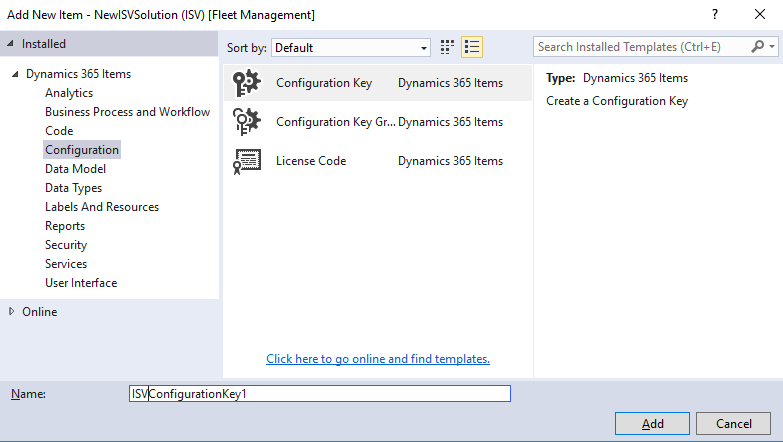
Associate the license code with the configuration key. In Solution Explorer, double-click the configuration key to open the Properties window. In the Properties window, set the LicenseCode property to your license code. In this example, we set the LicenseCode to ISVLicenseCode.
[
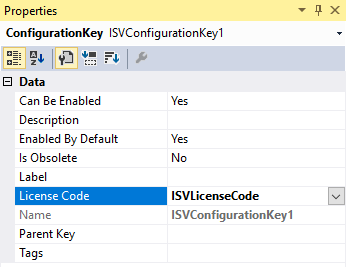
Associate a configuration key to an element in your solution. For example, create a new form. Right-click the project in Solution Explorer, then click Add > New item. Under Installed > Dynamics 365 Items, choose User Interface. In the list, choose Form and give it a name. In this example, we named the form ISVForm.
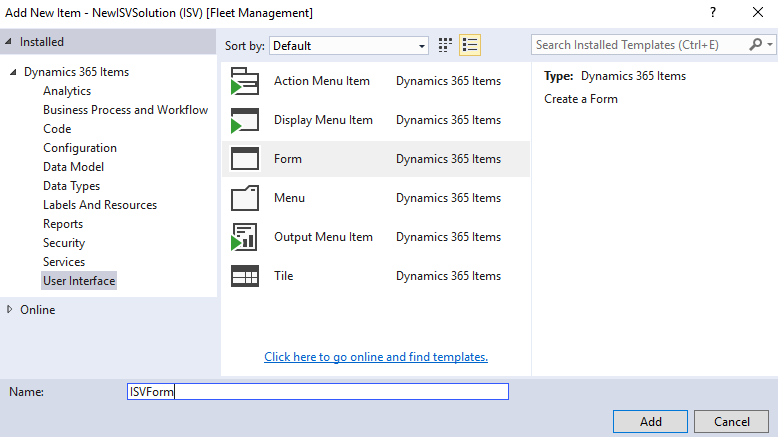
Add a button to the form. Double-click the form in the Solution Explorer. In the Design window, right-click and select New, and then Button. Set the Text property to ISVButton.
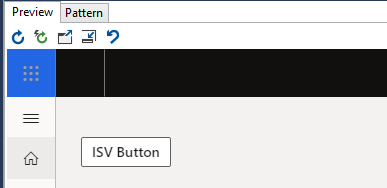
At runtime, the button is visible because it isn't controlled by a configuration key at first.
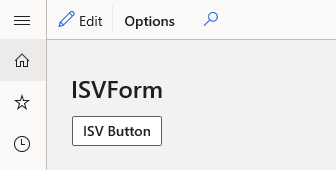
Associate a configuration key with the button. In the Properties window for the button, set the Configuration Key property to your configuration. In this example, we set the Configuration Key to ISVConfigurationKey1.

At runtime, the button isn't visible because the configuration key must be available and enabled.
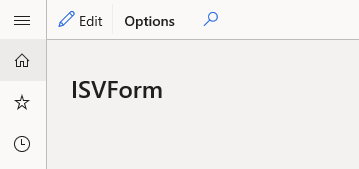
Create a package and generate a customer-specific license
Collect the tenant name and ID for the customer to issue the license to. You can find this information at Settings > Help & Support > About on the Licenses tab.
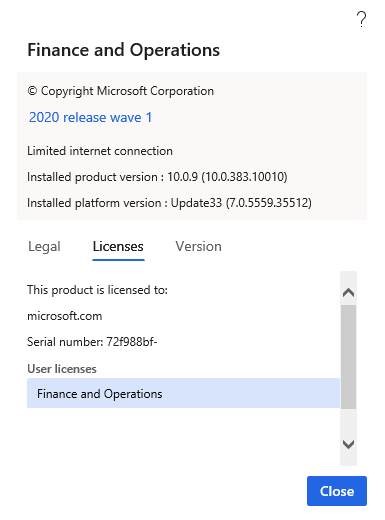
Generate a license for the customer (tenant ID and name), and sign the license by using the certificate's private key. You must pass the following parameters to the axutil genlicense command to create the license file.
For environments on version >= 10.0.43
Parameter name Description file The name of your license file. licensecode The name of your license code (from Microsoft Visual Studio). serialnumber The customer's tenant ID (labeled "Serial number" in the screenshot). subjectname Specifies the subject name of the certificate that is installed in the certificate store (Current User/My). To load the certificate, you can use either the subjectname or certificatepath/password, but not both. This parameter is available in Dynamics 365 Finance version 10.0.37 and higher. thumbprint Optional: It's a unique identifier for selecting a particular certificate with the given subject name. While this parameter is optional, it can only be used along with subjectname. If thumbprint isn't specified and the store contains multiple certificates with same subject name, the tool picks up the certificate with the furthest(maximum) expiry. This parameter is available in Dynamics 365 Finance version 10.0.37 and higher. certificatepath The path of your certificate's private key. This is to be used if you do not have the HSM based certificate. password The password for your certificate's private key. expirationdate Optional: The expiration date for the license. usercount Optional: The number that custom validation logic can use as required. This number could be users, but isn't limited to users. Example for HSM based key.
Note
To use the subjectname and thumbprint parameter: first install the certificate to Current User | My store, and then run the following command:
C:\AOSService\PackagesLocalDirectory\Bin\axutil genlicense /file:c:\templicense.txt /licensecode:ISVLicenseCode /serialnumber:4dbfcf74-c5a6-4727-b638-d56e51d1f381 /subjectName:"ISVCert" /thumbprint:******** /expirationdate:11/30/2023Example for file based key.
C:\AOSService\PackagesLocalDirectory\Bin\axutil genlicense /file:c:\templicense.txt /licensecode:ISVLicenseCode /serialnumber:4dbfcf74-c5a6-4727-b638-d56e51d1f381 /certificatepath:c:\tempisvcert.pfx /password:********For environments on version < 10.0.43
Parameter name Description file The name of your license file. licensecode The name of your license code (from Microsoft Visual Studio). certificatepath The path of your certificate's private key. password The password for your certificate's private key. customer The customer's tenant name (from the screenshot under step 1). serialnumber The customer's tenant ID (labeled "Serial number" in the screenshot). expirationdate Optional: The expiration date for the license. usercount Optional: The number that custom validation logic can use as required. This number could be users, but isn't limited to users. SignatureVersion Optional: Defines the hashing algorithm to be used for license generation. Value 1 defines SHA1. Value 2 defines SHA256 and the default value is 2. IMPORTANT: SHA1 will be deprecated in a future release. It's recommended to use 2 for this parameter. After SHA1 is deprecated, ISV Licensing will work with SHA256 (value 2). UseLegacyCryptoServiceProvider Optional: Use an older CryptoServiceProvider. If generating the license key fails, this option allows users to use on an older version of ISV License generation. The default value is 0 and should only be used to provide a fallback mechanism if there's an error with the default value. This parameter is available in Dynamics 365 Finance version 10.0.36. AllowCrossDomainInstallation Optional: This parameter provides ISVs (Independent Software Vendors) with the ability to generate licenses that can be used across different environments for the same tenant (customer). The default value is set to false, which means the tenant can't use the same ISV license across different environments or reuse the same ISV license within the same environment when the admin domain name changes. When the value is set to true, the customer can install the same ISV license across different environments associated with the same tenant or when the customer changes the admin domain name of the environment. This parameter is available in Dynamics 365 Finance version 10.0.38 and higher. subjectname Specifies the subject name of the certificate that is installed in the cert store (Current User/My). To load the certificate, you can use either the subjectname or certificatepath/password, but not both. This parameter is available in Dynamics 365 Finance version 10.0.37 and higher. thumbprint Optional: It's a unique identifier for selecting a particular certificate with the given subject name. While this parameter is optional, it can only be used along with subjectname. If thumbprint isn't specified and the store contains multiple certificates with same subject name, the tool picks up the certificate with the furthest(maximum) expiry. This parameter is available in Dynamics 365 Finance version 10.0.37 and higher. Example for HSM based key.
Note
To use the subjectname and thumbprint parameter: first install the certificate to Current User | My store, and then run the following command:
C:\AOSService\PackagesLocalDirectory\Bin\axutil genlicense /file:c:\templicense.txt /licensecode:ISVLicenseCode /customer:TAEOfficial.ccsctp.net /serialnumber:4dbfcf74-c5a6-4727-b638-d56e51d1f381 /subjectName:"ISVCert" /thumbprint:******** /expirationdate:11/30/2023Example for file based key.
C:\AOSService\PackagesLocalDirectory\Bin\axutil genlicense /file:c:\templicense.txt /certificatepath:c:\tempisvcert.pfx /licensecode:ISVLicenseCode /customer:TAEOfficial.ccsctp.net /serialnumber:4dbfcf74-c5a6-4727-b638-d56e51d1f381 /password:********Import the license into the target environment.
Note
In production systems, you complete this step from Microsoft Dynamics Lifecycle Services (LCS), by using a deployable package. For more information, see the "Production environments" section later in this article.
Parameter name Description --setupmode importlicensefile Use this parameter to inform the setup tool that a license is loaded. --metadatadir Use this parameter to specify the metadata directory. You should use the default packages directory. --bindir Use this parameter to specify the binaries directory. You should use the default packages directory. --sqlserver Use this parameter to specify the Microsoft SQL Server. For one-box environment, use a period (.). --sqldatabase Use this parameter to specify the SQL Server database. For one-box environments, use AXDB. --sqluser Use this parameter to specify the SQL Server user. You should use axdbadminr. --sqlpwd Use this parameter to specify the SQL Server password. --licensefilename Use this parameter to specify the license file that is loaded. For example.
C:\AOSService\PackagesLocalDirectory\Bin\Microsoft.Dynamics.AX.Deployment.Setup.exe --setupmode importlicensefile --metadatadir c:\packages --bindir c:\packages --sqlserver . --sqldatabase axdb --sqluser axdbadmin --sqlpwd ******** --licensefilename c:\templicense.txtThe corresponding configuration key is available and enabled on the License configuration page. By default, the configuration is enabled. For example, see the ISVConfigurationKey1 configuration key in the following screenshot.
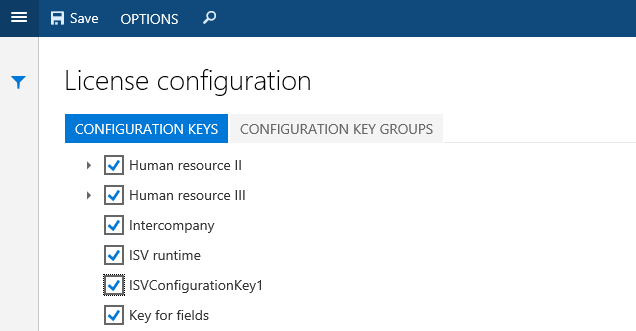
In nonproduction installations, you must start the database synchronization process from Visual Studio.
After the configuration key is enabled, the button becomes visible, as shown in the following screenshot.
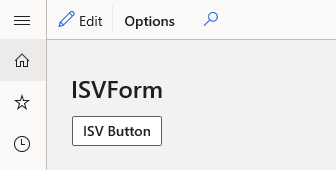
Protection best practices
Solutions can be delivered in two forms:
- Model files (source code)
- Deployable packages (binary)
To protect your configuration keys and license codes, we recommend that you release them in binary form, by using a deployable package. Customers are able to install and interact with those elements in Visual Studio. Although customers are able to refer to items in the deployable package, they aren't able to access source code or make modifications to the items. (However, they can create extensions.) More details about the capability to release solutions in binary form will be available soon. The deployable package (binary) can also include classes and other logic that your customer doesn't require access to and shouldn't be able to customize.
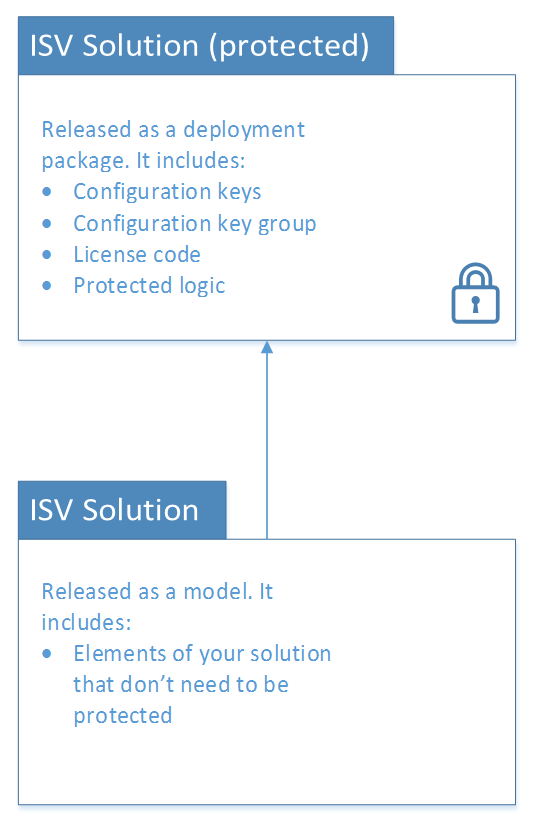
Production environments
To install ISV licenses in production systems, you must use a deployable package through LCS. You can find a template package for configuration mode at the following location in all installations: <PackagesFolder>\bin\CustomDeployablePackage\ImportISVLicense.zip (Packages folder is typically under j:\AOSService\PackagesLocalDirectory or c:\AOSService\PackagesLocalDirectory\)
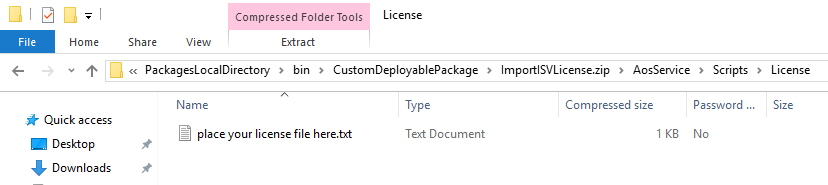
- Make a copy of the package template.
- Put the license file in the following folder within the package template: ImportISVLicense.zip\AosService\Scripts\License
More than one license can be installed at a time. If one of the licenses depends on another, make sure that it's named accordingly. (Licenses are installed in alphabetical order.)
Appendix: Create self-signed certificates for test purposes
Note
Self-signed certificates can be used only during development. They aren't supported in production environments.
For Platform update 34 and earlier: (Deprecated - uses SHA1 hash algorithm for license creation)
For test purposes, create a self-signed CA certificate. Use the Visual Studio tools prompt to run the following command.
makecert -r -pe -n "CN=IsvCertTestAuthority O=IsvCertTestAuthority" -ss CA -sr LocalMachine -a sha256 -len 2048 -cy authority -sky signature -b 01/01/2016 -sv c:\temp\CA.pvk c:\temp\CA.cerFor more information, see the MakeCert documentation.
Create a certificate by using the CA.
makecert -pe -n "CN=IsvCertTest O=IsvCertTest" -ss ISVStore -sr LocalMachine -a sha256 -len 2048 -cy end -sky signature -eku 1.3.6.1.5.5.7.3.3 -ic c:\temp\ca.cer -iv c:\temp\ca.pvk -b **/**/**** -sv c:\temp\isvcert.pvk c:\temp\isvcert.cerConvert the ISV certificate to PFX format.
pvk2pfx -pvk c:\temp\isvcert.pvk -spc c:\temp\isvcert.cer -pfx c:\temp\isvcert.pfx -po ********For a test scenario, import the self-signed CA certificate manually on all the AOS instances.
certutil -addstore root c:\temp\ca.cerHowever, if a self-signed ISV certificate was used, that certificate must be imported instead of the CA certificate.
certutil -addstore root c:\temp\isvcert.cer
For Platform update 35 and later: (Uses SHA256 hash algorithm for license creation)
For test purposes, create a self-signed certificate using the PowerShell command
New-SelfSignedCertificate:Create the certificate. (Note: adjust start and end dates accordingly.)
$cert = New-SelfSignedCertificate -CertStoreLocation Cert:\LocalMachine\My -DnsName "IsvCert" -Type CodeSigningCert -KeyExportPolicy Exportable -HashAlgorithm sha256 -KeyLength 2048 -KeySpec Signature -Provider "Microsoft Enhanced RSA and AES Cryptographic Provider" -NotBefore (Get-Date -Year 2020 -Month 1 -Day 1) -NotAfter (Get-Date -Year 2022 -Month 12 -Day 31)Get a reference to the new certificate.
[String]$certPath = Join-Path -Path "cert:\LocalMachine\My\" -ChildPath "$($cert.Thumbprint)"Create the secure string password that the certificate uses. (Replace "##############" with the certificate password)
[System.Security.SecureString]$certPassword = ConvertTo-SecureString -String "##############" -Force -AsPlainTextExport the certificate private key as .pfx file using the password.
Export-PfxCertificate -Cert $certPath -FilePath "C:\Temp\IsvCert.pfx" -Password $certPasswordExport the certificate public key as a .cer file.
Export-Certificate -Cert $certPath -FilePath "C:\Temp\IsvCert.cer"
Add the certificate to the root store.
certutil -addstore root C:\Temp\IsvCert.cer