Summarize records with Copilot in Field Service (preview)
[This article is prerelease documentation and is subject to change.]
Important
- This is a preview feature.
- Preview features aren't meant for production use and may have restricted functionality. These features are available before an official release so that customers can get early access and provide feedback.
The AI-generated work order and booking recap in Dynamics 365 Field Service provides a summary of a record and its related data. It helps service managers, dispatchers, and frontline workers quickly understand the context and the next steps. The recap summarizes the record's history, future actions, arrival times, work criticality, required parts, and other contextual information.
The summary feature adheres to responsible AI guidelines and avoids information that violates certain restrictions. The content of a summary isn't saved. It's only available to the user who generated it. Users must generate their own summaries, and the content is based on their permissions.
Watch this brief video to learn more about the new work order experience in Field Service, including work order summaries:
Prerequisites
The feature is disabled by default for environments in the United Kingdom. An administrator must enable Copilot for work order. For regional availability, see the Copilot International Availability Report.
You must have a paid Field Service environment. The work order summary feature isn't available in trial environments.
How summaries are generated
When you generate a summary, the system uses the work order ID and your security profile to determine whether relevant data exists and that you have access to it. If so, the system pulls contextual information directly from the work order and related records to generate the summary.
By default, Copilot provides summaries based on a list of fields that Microsoft maintains. Administrators can change the summary configuration to meet their business needs.
The default summary includes the following data fields from work orders and related records:
- Booking information
- Activity details
- Notes from the work order and bookings
- Work order product details
- Work order service details
- Work order service tasks
- Asset information and work order history
The summary focuses on the most relevant information based on the work order's lifecycle stage.
Unscheduled: Information that's relevant to scheduling the work order, like requirements.
Scheduled: Information that's relevant to planning, arrival at the work order site, and understanding the issue. For example, asset information and the asset's work order history.
In Progress: Information that's relevant to completing the work order and the current state of work, like asset information and the asset's work order history.
Completed, Posted, and Canceled: The core information in all summaries includes a recap of costs and prices and, for completed and posted work orders, invoice details.
Summary configuration (preview)
Copilot in Field Service provides predefined summaries that are optimized for specific tables. With summary configuration, administrators can replace the default summaries by configuring their own to tailor to their business needs.
You need to configure the summary for the bookable resource booking and work order tables separately.
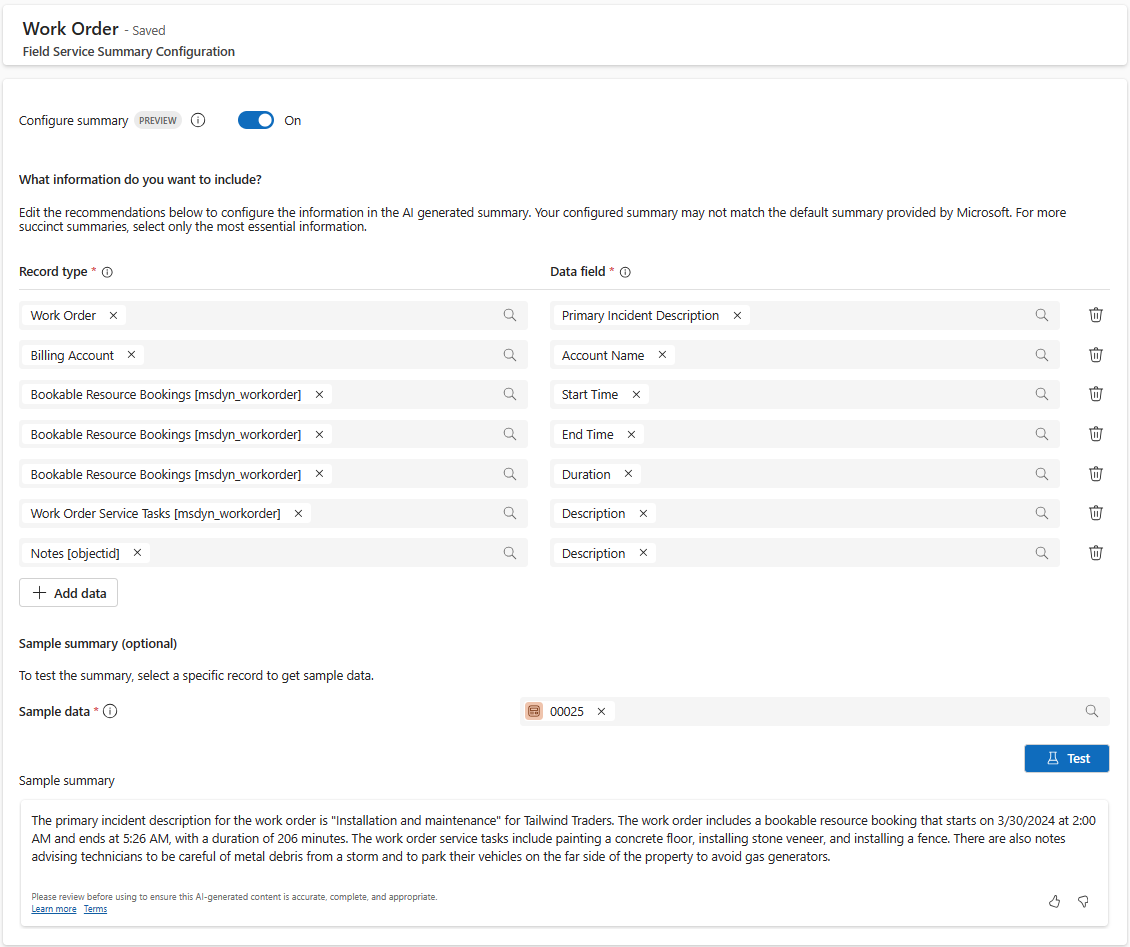
How to configure the summary
Administrators can follow the steps in this section to create custom summary configuration from scratch. Alternatively, they can get started with a configuration template based on the work order summary.
- In Field Service, change to the Settings area and go to Copilot settings > Summary Configuration.
- From the list, choose the table for which you want to configure the summary. Currently, you can configure two out-of-the-box tables: work orders and bookable resource bookings.
- Enable the Configure summary setting.
- You can add, remove, and change the data columns that Copilot uses to generate the summary. Under Table name, open the drop-down to search or select the table by navigating through relationships. After you choose a table, the columns of the table will be available under Column name.
- In the Sample summary section, you can test this configuration using a row from the Dataverse table and preview the summary that Copilot generates based on real data.
- Save your changes when you're done making changes.
To revert to the default summary provided by Field Service, disable the Configure summary setting.
Note
- To generate configured summaries, users need read permission for the msdyn_fieldservicesummaryconfiguration table. Update custom security roles to avoid issues when generating a configured summary.
- The optimization used in the generation of default summaries, where there may be different details depending on work order status, is not applied to administrator-configured summaries.
- In cases where Field Service was pre-installed in an environment, you might not see the summary configurations after enabling the feature. Select Create default configurations to add missing configurations.
Transport summary configurations across environments
To migrate summary configurations to other Dynamics 365 Field Service environments, admins can use the the Configuration Migration tool. For more information, see Transport summary configurations across Dynamics 365 Field Service environments.
Generate a summary in the web app
Open a work order form or a booking record.
To generate a summary, select Generate in the Copilot control.
To refresh the summary, select Regenerate in the Copilot control.
Add the summary control to a form
By default the work order summary is included on the out-of-the-box work order form. The control can be added to a custom work order or booking form for web or mobile.
- Sign in to Power Apps.
- Select your environment.
- Go to Apps and select your app module.
- Edit the Bookable Resource Booking or Work Order form.
- Add the component Field Service Copilot - Recap to a section on the form.
- Set Table column as System Status (Choice).
- In the side pane, under Display options, enable Hide label.
- Save and publish the form and publish the app module.
Enable summaries on mobile for Unified Interface
After configuring the summary control, enable it. It's enabled by default for the web app and and admin has to enable it for the mobile app.
- In the Field Service Mobile app module, change to the Settings area and go to the Features page.
- In the Preview section, enable Copilot Recap for Mobile (Unified Interface).
Enable summaries in the new mobile user experience
When the new mobile experience is enabled, the copilot-based summary can be enabled from the Field Service Mobile app settings. Once enabled, the summary and work order update features are available from the agenda view of the new experience. Users can access Copilot by swiping on a booking, or from the action menu associated to a booking.
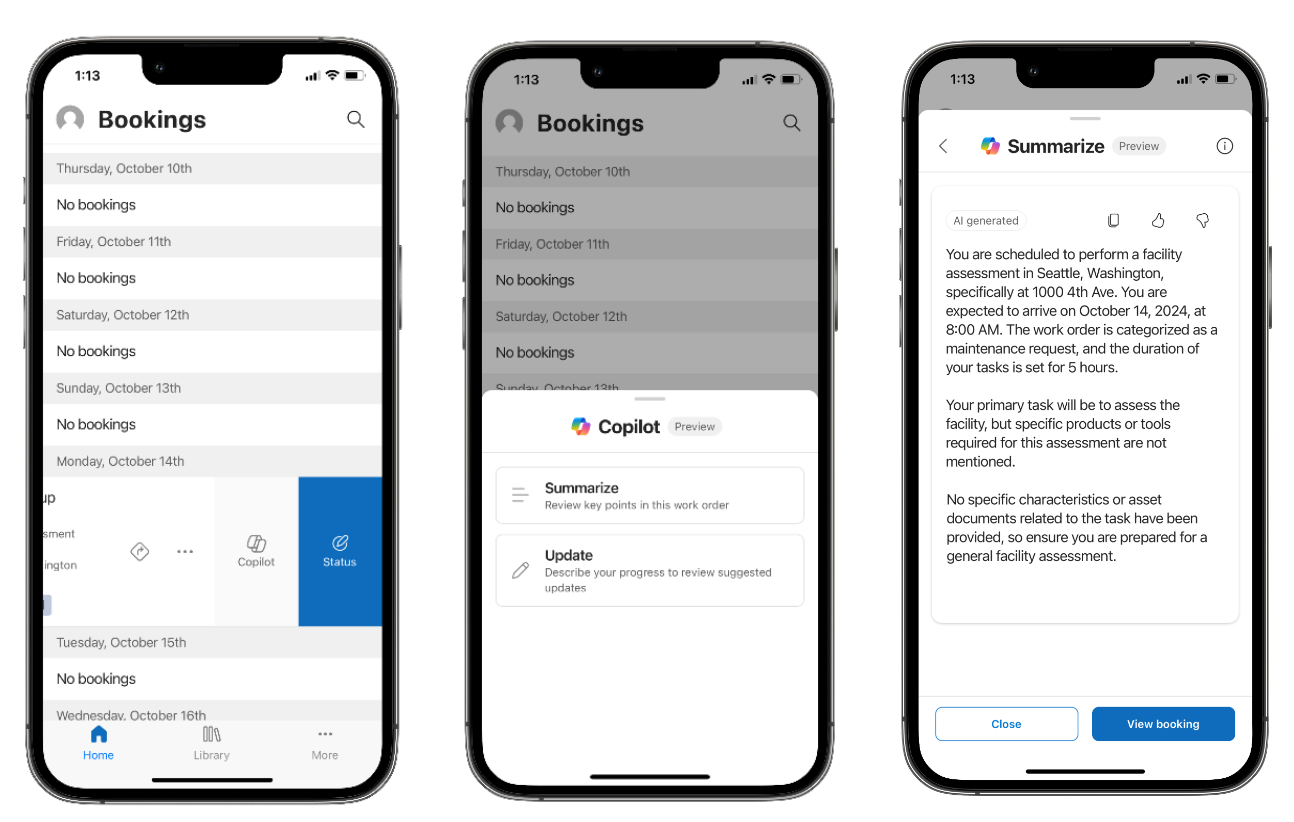
Send feedback
Use the like/dislike buttons in the Copilot control to provide feedback and, optionally, more context about your preferences. Your feedback helps us understand if the summary is useful or not and why.