Booking timestamps and booking journals
Booking timestamps record the date and time that a Booking Status changes. They log how technicians spend their time, provide details for invoicing, and enable booking journals.
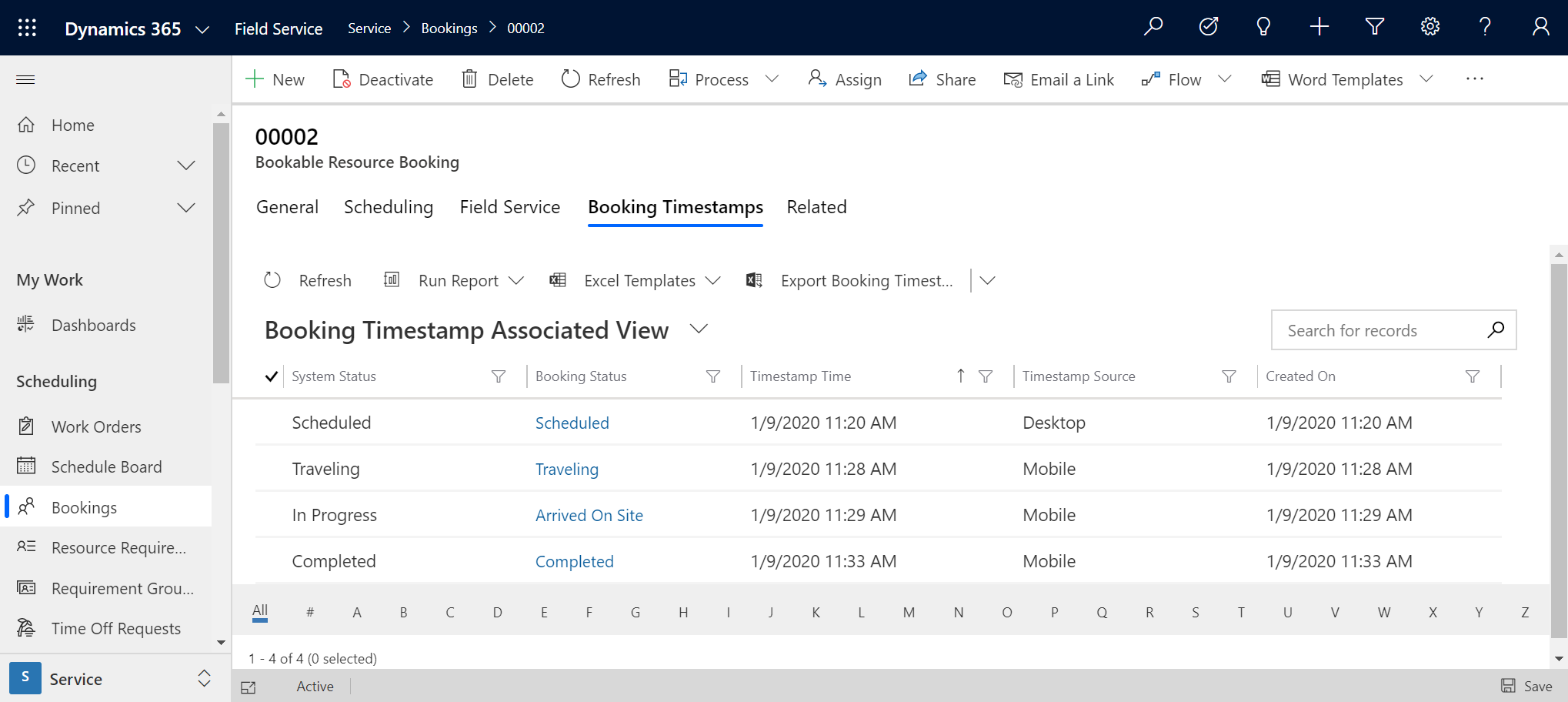
Tip
You can use booking timestamps to automatically generate time entries. To enable that feature, set the Field Service setting Time Entry Generation Strategy to Auto Generate from Booking Timestamps.
Prerequisites
Create or customize booking statuses that match your business and reporting needs. Booking statuses map to your work order lifecycle and statuses.
Create timestamps
By default, the system creates timestamps automatically when the booking status on an entity changes the related Field Service status. Admins can change this behavior on the Field Service Settings in the Timestamp Frequency field.
Think of a default work order process.
- A dispatcher schedules a work order to a technician. When scheduling the booking, it's booking status changes to Scheduled.
- The technician sees the work order on their mobile device and updates the booking status to reflect progress. While they travel to the work site, they set it to Traveling.
- When the work starts, the update it to In Progress.
- After the technician completes the work, they set the booking status to Completed.
The system saves every change of the booking status to keep a track record.
Tip
Bookings have a duration of at least one minute.
View timestamps
To view timestamps, open a bookable resource booking and select Related > Booking Timestamps.
Each booking timestamp includes the following information:
- System Status: The related Field Service Status for the work order process.
- Booking Status: Booking status of the bookable resource booking.
- Timestamp Time: The date and time of status change.
- Timestamp Source: The device type originating the status change. When updating from the Dynamics 365 Field Service mobile app, the timestamp source is Desktop if the changes occurred while the app is running in online mode, and Mobile when the app is running in offline mode.
Generate booking journals
Booking journals calculate total travel time and working time for a booking. When a bookable resource booking status changes to Completed, the system creates booking journals per the booking timestamps. If another user updates the booking status to Completed on behalf of a technician, the booking’s end time preserves the previous end time value. Canceled bookings won't have any booking journal records.
There are a few types of booking journals:
- Travel: Duration when the resource is traveling to the site.
- Working Hours: Duration when the booking is in progress during the resource's work hours.
- Break: Duration when the resource is on break.
- Overtime: Duration when the booking is in progress outside of the resource's work hours.
- Business Closure: Duration when the booking is in progress business closure hours.
Example of a booking journal
A resource's work hours are 8 AM to 3 PM. While completing a work order, they go through the following sequence.
| Booking status | Time stamp |
|---|---|
| Scheduled | 8:00 AM |
| Traveling | 9:00 AM |
| In Progress | 10.30 AM |
| On Break | 12:00 PM |
| In Progress | 1:00 PM |
| Completed | 4:00 PM |
Based on these time stamps, the system creates the corresponding booking journals.
| Time frame | Duration | Booking journal type |
|---|---|---|
| Travel (9 AM - 10:30 AM) | 90 minutes | Travel |
| In Progress (10:30 AM - 12 PM) | 90 minutes | Working Hours |
| On Break (12 PM - 1:00 PM) | 60 minutes | Break |
| In Progress (1:00 PM - 3:00 PM) | 120 minutes | Working Hours |
| Exceeded working hours of resource (3:00 PM - 4:00 PM) | 60 minutes | Overtime |
View booking journals
To view booking journals, open a bookable resource booking record and select Related > Booking Journals.