Use spatial annotations in Teams
Spatial annotations can greatly enhance your communication and collaboration, especially when working with remote teams. Use spatial annotations to:
Quickly communicate detailed and complex instructions visually: Enhance communication by using spatial annotations to engage remote collaborators.
Bring critical information into view: Remote collaborators can offer precise guidance for different parts, including hard-to-reach parts. Use drawings and arrows to refer to specific parts of a machine or asset.
Solve problems in real time: Technicians can share their real-time view with experts in remote locations to get the help they need, reducing travel time and cost.
Knowledge sharing and training: Use spatial annotations, photos, and videos to capture and share with the rest of your organization.
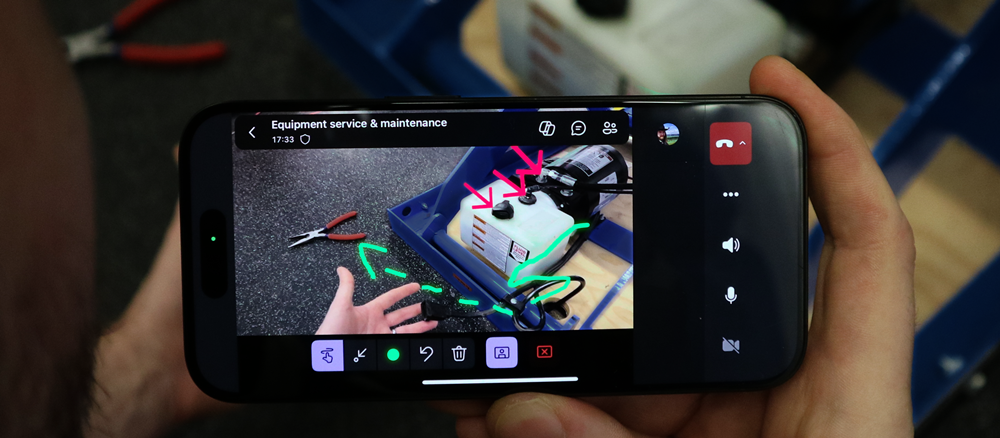
You can use spatial annotations in calls with Microsoft Teams mobile users if you have a Dynamics 365 Guides, Remote Assist, or Field Service license. Microsoft Teams desktop users can use spatial annotations in a mobile user's space. Use the Spatial Annotations toolbar in Teams to add spatial annotations.
While in a Teams mobile call, select Spatial Annotations.
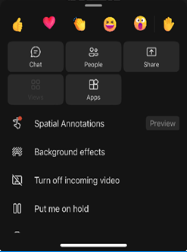
Use the Spatial Annotations toolbar to place 3D arrows or draw in your space for other callers to see or annotate in another user's space.
Button Description 
Add an arrow. To add an arrow, tap where you want to place the arrow. To control the direction of the arrow, tap, hold, and rotate the arrow until it's facing the desired direction. To change the size of the arrow, tap, hold, and drag to the size you want. Release to lock the arrow in place. 
Add ink (draw). 
Change the arrow or ink color. 
Undo the most recent annotation you added. 
To delete all annotations that you added, select this button, and then select Delete Annotations. This action doesn't clear annotations made by other users. Note
Each call participant can only undo and delete their own annotations.
When you're done annotating, close the toolbar. All annotations persist even after you stop editing.