Note
Access to this page requires authorization. You can try signing in or changing directories.
Access to this page requires authorization. You can try changing directories.
This topic applies to Dynamics 365 Customer Engagement (on-premises). For the Power Apps version of this topic, see: Configure a quick view component
A quick view control on a custom business app form displays data from a record that is selected in a lookup on the form. The data displayed in the control is defined using a quick view form. The data displayed is not editable, but when the primary field is included in the quick view form, it becomes a link in the legacy web client app to open the related record. It is not an actionable link in a Unified Interface app. More information: Create and edit quick view forms
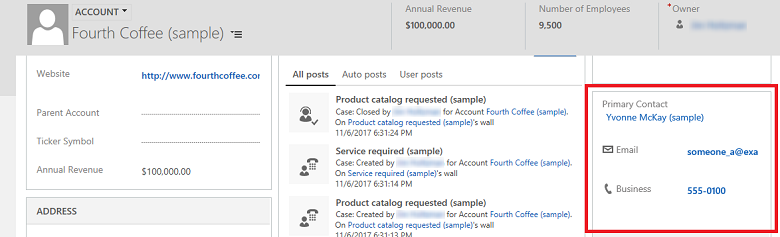
You can access Quick view control properties in solution explorer. Under Components, expand Entities, expand the entity you want, and then select Forms. In the list of forms, open the form of type Main. Then on the Insert tab, select Quick View Form to view the Quick View Control Properties page.
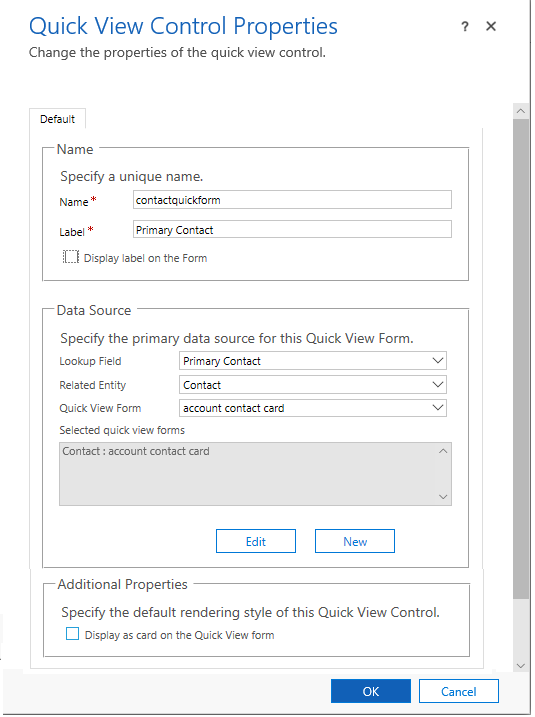
| Property | Description |
|---|---|
| Name | Required: The unique name for the quick view form that is used when referencing it in scripts. |
| Label | Required: A label to display for the quick view form. |
| Display label on the Form | Displays the label on the form. |
| Lookup Field | Choose one of the lookup fields included in the form. |
| Related entity | This value depends on the Lookup Field you choose. It is usually the primary entity for the 1:N entity relationship for the lookup. If the entity includes a Potential Customer lookup that can accept either an account or contact, in the Quick View Form field you can choose a quick view form for both account and contact by changing this value and then choosing another quick view form. |
| Quick View Form | If the Related entity has any quick view forms you can select them here. Otherwise, select New to create one. Select Edit to change the selected quick view form. |
| Additional Properties | You can specify the default rendering style by selecting the check box. You can set this to display the quick view form as a card. |