Access and set the iFrame properties of a form
This topic applies to Dynamics 365 Customer Engagement (on-premises). For the Power Apps version of this topic, see: iFrame properties for model-driven app main forms
You can add iFrames to a form to integrate content from another website within a form.
You can access Form properties in solution explorer. Under Components, expand Entities, expand the entity you want, and then select Forms. In the list of forms, open the form of type Main. Then on the Insert tab, select IFRAME to view IFRAME properties.
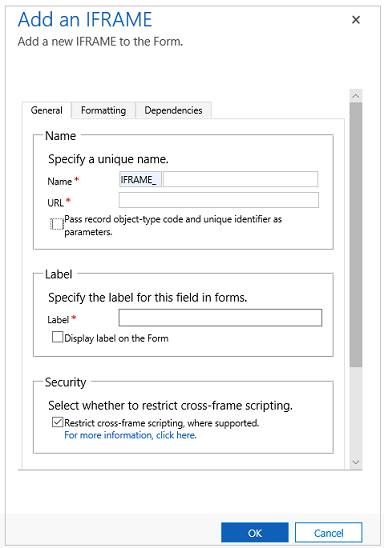
Note
Forms are not designed to be displayed within an iFrame.
| Tab | Property | Description |
|---|---|---|
| General | Name | Required: A unique name for the iFrame. The name can contain only alphanumeric characters and underscores. |
| URL | Required: The URL for the page to display in the iFrame. | |
| Pass record object-type code and unique identifiers as parameters | Data about the organization, user, and the record can be passed to the iFrame. More information: Pass parameters to iFrames | |
| Label | Required: A label to display for the iFrame. | |
| Display label on the Form | Whether the label should be displayed. | |
| Restrict cross-frame scripting, where supported | It is considered a security risk to allow pages from a different web site to interact with the Dynamics 365 for Customer Engagement application using scripts. Use this option to restrict cross frame scripting for pages you do not have control over. |
|
| Visible by default | Showing the iFrame is optional and can be controlled using scripts. More information: Visibility options | |
| Enable for mobile | Select the checkbox to enable the iFrame for mobile. | |
| Formatting | Select the number of columns the control occupies | When the section containing the iFrame has more than one column you can set the field to occupy up to the number of columns that the section has. |
| Select the number of rows the control occupies | You can control the height of the iFrame by specifying a number of rows the control occupies. | |
| Automatically expand to use available space | Instead of setting the height by a number of rows, you can allow the iFrame height to expand to available space. | |
| Select the scrolling type for the iFrame | You have three options: - As Necessary: Show scrollbars when the size of the iFrame is larger than the available space. - Always: Always show scrollbars. - Never: Never show scrollbars. |
|
| Display border | Display a border around the iFrame. | |
| Dependencies | Dependent fields | An iFrame may interact with fields in the form using script. If a field is removed from the form the script in the iFrame may break. Add any fields referenced by scripts in the iFrames to the Dependent fields so that they cannot be removed accidentally. |
Pass parameters to iFrames
Information about the record can be passed by enabling the Pass record object-type code and unique identifiers as parameters option. The values passed are:
| Parameter | Description |
|---|---|
orglcid |
The Organization default language LCID. |
orgname |
The name of the organization. |
userlcid |
The user’s preferred language LCID |
type |
The entity type code. This value can be different for custom entities in different organizations. Use typename instead. |
typename |
The entity type name. |
id |
The id value of the record. this parameter has no value until the entity record is saved. |