Create connections to define and view relationships between records
This article applies to Dynamics 365 Customer Engagement (on-premises) version 9.1 using the legacy web client. If you’re using Unified Interface, your apps work the same as Unified Interface for model-driven Power Apps. For the Power Apps version of this article, see: Add a connection role to link records to each other
In Dynamics 365 Customer Engagement (on-premises), you can create and view the relationships between records for many entities using Connect. Connections enable you to easily associate users, contacts, quotes, sales orders, and many other entity records with each other. When you open a record and select Connections, you can view all of the connections between it and other records.
When you create a connection, you assign it a role. There are many different roles you can use to identify your connections, such as Account Manager or Colleague. Connection roles define how records are related to you, to your organization, or to one another, such as manager to employee. There are three types of connection roles: business, family, and social. Your system administrator can add new connection roles.
Create a connection
Open a record, and then on the command bar, select Connect > To Another.
The record you start with is known as the source record.
In the New Connection dialog box, enter a Name and As this role to identify the connection role for the record you want to connect to, called the target record. Optionally, enter a description.
The role of the target record can be the same as the source record, it can be different, or you can leave the target record role blank.
If needed, you can select a different owner for the connection. Select Details, and then fill in the fields.
Select Save, Save and Close, or Save & New to save the newly created connection and open the form to create another connection.
View connections for a record
Open the record that you want to view connections for.
To view all the connections, select the related records drop-down menu next to the record name, and then select Connections.
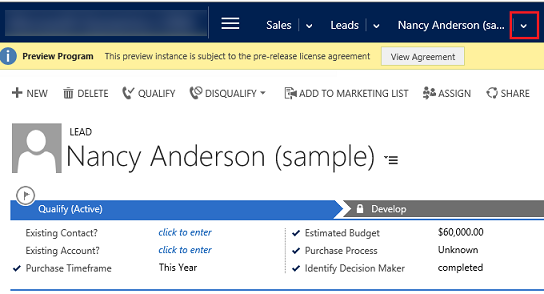
Deactivate or delete a connection
If you no longer need a connection for a record, you can deactivate it or delete it to permanently remove the connection.
Open the record that you want to deactivate or delete the connection from.
Select the related records drop-down menu next to the record name, and then select Connections.
Select the connection you want to deactivate or delete, and then select Deactivate or Delete.
This topic applies to Dynamics 365 Customer Engagement (on-premises). For the Power Apps version of this topic, see: Add a connection role to link records to each other
In Dynamics 365 Customer Engagement (on-premises), you can create and view the relationships between records for many entities using Connect. Connections enable you to easily associate users, contacts, quotes, sales orders, and many other entity records with each other. When you open a record and select Connections, you can view all of the connections between it and other records.
When you create a connection, you assign it a role. There are many different roles you can use to identify your connections, such as Account Manager or Colleague. Connection roles define how records are related to you, to your organization, or to one another, such as manager to employee. There are three types of connection roles: business, family, and social. Your system administrator can add new connection roles.
Create a connection
Open a record, and then on the command bar, select Connect > To Another.
The record you start with is known as the source record.
In the New Connection dialog box, enter a Name and As this role to identify the connection role for the record you want to connect to, called the target record. Optionally, enter a description.
The role of the target record can be the same as the source record, it can be different, or you can leave the target record role blank.
If needed, you can select a different owner for the connection. Select Details, and then fill in the fields.
Select Save, Save and Close, or Save & New to save the newly created connection and open the form to create another connection.
View connections for a record
Open the record that you want to view connections for.
To view all the connections, select the related records drop-down menu next to the record name, and then select Connections.
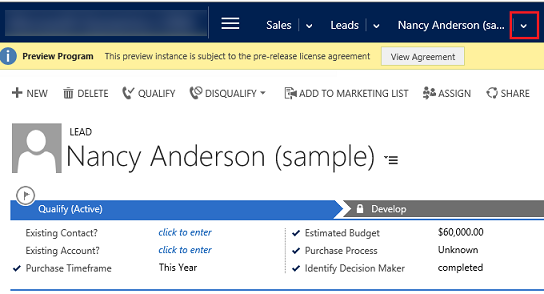
Deactivate or delete a connection
If you no longer need a connection for a record, you can deactivate it or delete it to permanently remove the connection.
Open the record that you want to deactivate or delete the connection from.
Select the related records drop-down menu next to the record name, and then select Connections.
Select the connection you want to deactivate or delete, and then select Deactivate or Delete.