Troubleshooting and monitoring server-side synchronization
Note
If you have enabled Unified Interface only mode, before using the procedures in this article do the following:
- Select Settings (
 ) on the navigation bar.
) on the navigation bar. - Select Advanced Settings.
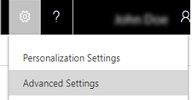
This page is your source for issues and resolutions for troubleshooting server-side synchronization. Check back for updated information as issues are discovered and resolutions recorded.
Tip
Check out the following: Blog: Test and Enable Mailboxes in Dynamics CRM 2015
The Server-Side Snychronization Failures dashboard
Follow the steps in this KB article to enable and use a dashboard to get information on synchronization errors.
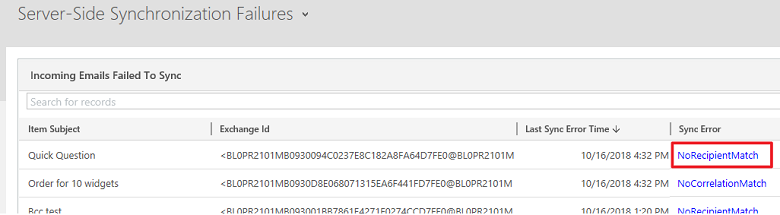
The Server-Side Synchronization Performance dashboard
You can use the Server-Side Synchronization Performance dashboard to get a quick look at the health of mailboxes using server-side sync.
Go to any dashboard, click Select  next to the dashboard title, and then click Server-Side Synchronization Performance.
next to the dashboard title, and then click Server-Side Synchronization Performance.
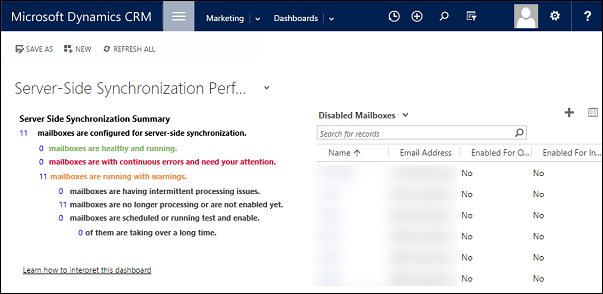
This dashboard is made up of multiple charts, each providing insights into your organization’s server-side sync performance.
Click on a number in the list of mailboxes configured for server-side sync to get a specific mailbox status.
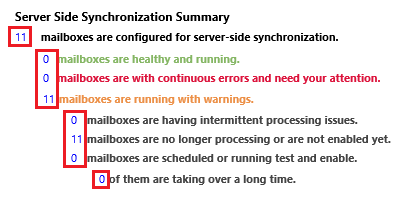
Click on the grid icon in each chart to view the records that are used to generate the chart.
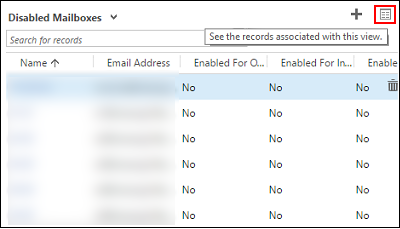
Common alerts and recommended resolutions
Mailbox disabled for synchronization
Alert: The mailbox has been disabled for synchronizing appointments, contacts, and tasks for the mailbox because an error occurred while establishing a secure connection to the Exchange server. The owner of the email server profile has been notified.
Solution: https://support.microsoft.com/kb/2993502
Error while establishing a secure connection
Alert: Email cannot be received for the mailbox because an error occurred while establishing a secure connection to the email server. The mailbox has been disabled for receiving email and the owner of the email server profile has been notified.
Solution: https://support.microsoft.com/kb/2993502
Email message has "Pending Send" status
If you create an email message in Customer Engagement (on-premises) and click the Send button, the message will not be sent unless email integration has been correctly configured and enabled for sending email from Customer Engagement (on-premises).
Verify that the user who sent the email is enabled for sending email.
Click Settings, and then click Email Configuration.
Click Mailboxes, and then change the view to Active Mailboxes.
Select the Customer Engagement (on-premises) mailbox record for the user who sent the email, and then click the Edit button.
Verify the user is correctly configured and enabled for sending email:
- If the user’s Customer Engagement (on-premises) mailbox record is configured to use server-side synchronization for outgoing email, verify the user’s email address is approved and is also tested and enabled. For more information about configuring server-side synchronization, see Set up server-side synchronization of email, appointments, contacts, and tasks.
Email address requires approval by Office 365 administrator
Alert: Email cannot be sent/received because the email address of the mailbox <User Name> requires an approval by an Office 365 administrator. The mailbox has been disabled for sending/receiving email and the owner of the email server profile Exchange Online has been notified.
Cause:
This error will occur if a user is configured to use the Microsoft Exchange Online email server profile but their email address has not been approved by an Office 365 administrator. A user with the global administrator role in Office 365 needs to approve the email address for each user that uses the Microsoft Exchange Online email server profile. The Microsoft Exchange Online profile uses server-to-server authentication between Dynamics 365 for Customer Engagement apps and Exchange Online. This authentication is dependent on a trust between Customer Engagement apps and Exchange Online. By verifying the email address in Customer Engagement (on-premises) as an Office 365 global administrator, Customer Engagement apps will be able to send and receive email for that user without the need to provide any email credentials within Customer Engagement (on-premises).
Solution:
To approve one or more mailboxes:
Sign in to Customer Engagement apps as a user with the Office 365 global administrator role or the Dynamics 365 service administrator role in Office 365.
Go to Settings > Email Configuration.
Click Mailboxes.
Select Active Mailboxes or perform an Advanced Find query to identify a list of mailboxes to update.
Select the list of mailboxes you want to approve and then click Approve Email.
Click OK to approve the email addresses.
Click Test & Enable Mailboxes to retest email processing for the enabled mailboxes.
Email addresses must be approved
Alert: One or more mailboxes have been disabled for sending/receiving email because their email addresses have not been approved. Approve the email addresses, and then enable the mailboxes for sending/receiving email." or "Email cannot be received for the mailbox <Mailbox Name> because the email address of the mailbox <Mailbox Name> is not approved and the mailbox has been disabled. The owner of the associated email server profile <Email Server Profile name> has been notified.
Solution:
Mailboxes must be approved before the email will be processed. To approve mailboxes:
Sign in to Customer Engagement apps as a user with the Office 365 global administrator role or the Dynamics 365 service administrator role in Office 365.
Go to Settings > Email Configuration.
Click Mailboxes.
Select Active Mailboxes or perform an Advanced Find query to identify a list of mailboxes to update.
Select the list of mailboxes you want to approve and then click Approve Email.
Click OK to approve the email addresses.
Click Test & Enable Mailboxes to retest email processing for the enabled mailboxes.
Note
You can remove the requirement for approving mailboxes using: Settings > Administration > System Settings > Email tab. Uncheck Process emails only for approved users and Process emails only for approved queues, then click OK. If you are using the Microsoft Exchange Online profile, email addresses must still be approved by an Office 365 global administrator.
Mailbox location could not be determined
Alert: The mailbox location could not be determined while sending/receiving the email message <Message Subject>. The mailbox <Mailbox Name> has been disabled for sending/receiving email and the owner of the associated email server profile <Email Server Profile name> has been notified.
Solution: You will see this alert if your email server profile (Settings > Email Configuration > Email Server Profiles) is configured to use the Auto Discover Server Location option but auto discover cannot detect the location of your mailbox. If this issue occurs, check with your Exchange administrator to verify your network is configured for auto discover. You can update the email server profile and click No for Auto Discover Server Location. Then provide the Exchange web services URL for your Exchange deployment. For example: https://ExchangeServerName/EWS/Exchange.asmx.
Credentials are incorrect or have insufficient permissions
Alert: Email cannot be sent/received because the credentials specified in the associated email server profile are incorrect or have insufficient permissions for sending/receiving email. The mailbox <Mailbox Name> has been disabled for sending/receiving email and the owner of the email server profile <Email Server Profile name> has been notified.
Solution:
This error can appear if incorrect credentials are provided or if the user account specified to access the mailbox does not have sufficient permissions to the mailbox. Check credentials and permissions for the mailbox. If you are providing credentials within an email server profile, make sure the user has impersonation permissions and mailbox access to each associated mailbox.
For more information on configuring Exchange impersonation and granting mailbox access, see:
Appointments can’t be synchronized
Alert: Appointments can’t be synchronized because the Organizer field is not present.
Cause: The Organizer field is required for appointment records to synchronize. By default, this field isn’t included on the appointment form.
Solution:
To add the Organizer field to the appointment form:
Go to Settings > Customizations > Customize the System
Under Components, expand Entities > Appointment, and then click Forms.
Click Appointment, and then drag the Organizer field onto the form.
Click Save > Publish.
Appointments, contacts, and tasks can't be synchronized
Alert: Appointments, contacts, and tasks can't be synchronized because the email address of the mailbox <Mailbox Name> is configured with another Customer Engagement (on-premises) organization. The best practice is to overwrite the configuration when you test and enable the mailbox in your primary organization. Also, change the synchronization method for your mailbox in non-primary organizations to None.
Solution:
To change the primary synchronization organization and overwrite the setting stored in Exchange, click: Settings > Email Configuration > Mailbox > open a mailbox > Test & Enable Mailbox > select Sync items with Exchange from this Dynamics 365 for Customer Engagement Organization only, even if Exchanges was set to sync with a different Organization. This will allow server-side synchronization to work for this Customer Engagement (on-premises) instance but the other instance would no longer work for synching that mailbox through server-side synchronization. To change the synchronization method for Appointments, Contacts, and Tasks, click: Settings > Email Configuration > Mailbox > open a mailbox > select None for Appointments, Contacts, and Tasks.
For more information, see: When would I want to use this check box?
Potential issues and resolutions
Email fails to be sent or received when server-side synchronization is configured with Gmail
If Customer Engagement (on-premises) is configured to use Server-Side Synchronization with Gmail, you may encounter one of the following errors:
Email cannot be received for the mailbox <Mailbox Name>. Make sure that the credentials specified in the mailbox are correct and have sufficient permissions for receiving email. Then, enable the mailbox for email processing.
An unknown error occurred while sending the email message "Test Message". Mailbox <Mailbox Name> didn't synchronize. The owner of the associated email server profile <Email Server Profile Name> has been notified.
For more information, see this kb article.
Mailbox deliveries regularly disabled
Mailbox delivery errors are classified as follows:
A permanent error (for example, 401 Unauthorized) or a transient error (for example, a network issue).
A server error (for example, invalid profile credentials) or a mailbox error (for example, invalid mailbox credentials).
Customer Engagement (on-premises) responds to the error as follows:
For server or mailbox permanent errors, the mailbox is disabled as soon as the error is detected.
For server or mailbox transient errors, delivery is retried up to 10 times with a 5 minute gap between attempts. If delivery fails after 10 attempts, the error is considered permanent and the mailbox is disabled.
Review the troubleshooting steps in this topic and if the issue is successfully resolved, enable the mailbox.
Unsupported email service configurations
Server-side synchronization doesn’t support the following scenarios:
Mix of Exchange/SMTP and POP3/Exchange.
Creation of mass email marketing campaigns.
Extensibility scenarios like extending EWS/POP3/SMTP protocols and creating custom email providers.
Exchange Server 2003 and Exchange Server 2007.
Server-side synchronization in Customer Engagement apps, or in a Customer Engagement (on-premises) (on premises) deployment that is configured for FIPS 140-2 compliancy, requires a POP3/SMTP email server that is also FIPS 140-2 compliant. Some email servers are not FIPS 140-2 compliant, such as MSN, Outlook.com, or Windows Live Mail.
For most situations not supported by server-side synchronization, you can use the Microsoft Dynamics CRM Email Router. More information: Integrate your email system
Note
We recommend that you don’t use a mixed configuration of Outlook synchronization and server-side synchronization for appointments, contacts, and tasks in the same organization, because it may result in updated Customer Engagement (on-premises) data not synchronizing to all attendees.
Appointment record is not created in Customer Engagement (on-premises) when tracked by invitee
Consider the following scenario regarding tracking an event in Customer Engagement (on-premises):
An event organizer uses Outlook for the synchronization method.
An event invitee uses server-side synchronization for the synchronization method.
In Dynamics 365 for Outlook, the organizer creates an appointment and sends an invite to the invitee.
In Dynamics 365 for Outlook, the invitee tracks the appointment.
The invitee logs in to Customer Engagement (on-premises) and navigates to Marketing > Activities > Appointment > My Appointments
Result: the appointment is not created in Customer Engagement (on-premises) for the invitee.
This is a known issue and is not supported. If the organizer is someone outside of the Customer Engagement (on-premises) organization, a Customer Engagement (on-premises) user who is an invitee can still track the appointment and have the record created in Customer Engagement (on-premises).
Service Appointments and Activities don’t synchronize from Outlook to Customer Engagement (on-premises)
Changes made to Service Appointments and Activities in Customer Engagement (on-premises) will update in Dynamics 365 for Outlook when you synchronize but the reverse is not true. When you make changes to Service Appointments or Activities in Dynamics 365 for Outlook, the changes are not synchronized to Customer Engagement (on-premises). Service appointments are scheduled by an agent and need free/busy information for resources available only in Customer Engagement (on-premises).
Be aware of Exchange Online receiving and sending limits
For enterprise customers with a large mail flow, make sure you're not running up against Exchange Online receiving and sending limits. See Exchange Online Limits
See also
Server-side synchronization
Best practices and things to know about server-side synchronization
{Hidden Gem}Understanding Server Side sync Performance Dashboard