Define system settings from the General tab
Note
If you have enabled Unified Interface only mode, before using the procedures in this article do the following:
- Select Settings (
 ) on the navigation bar.
) on the navigation bar. - Select Advanced Settings.
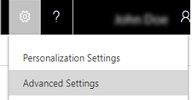
Use the settings on this page to change general system-level settings like preferences for saving, decimal and currency precision, and other default settings for Dynamics 365 Customer Engagement (on-premises).
Open the System Settings dialog box (if it isn’t already open)
Make sure that you have the System Administrator or System Customizer security role or equivalent permissions.
Check your security role
Follow the steps in View your user profile.
Don’t have the correct permissions? Contact your system administrator.
Go to Settings > Administration.
Click the System Settings > General tab.
| Settings | Description |
|---|---|
| Allow text wrapping in form fields labels and values | Default: Yes. Choose Yes to allow text wrapping. |
| Select the default save option for forms | |
| Enable auto save on all forms | If Yes, which is the default, after a record is created (initially saved), any changes made to a form will automatically be saved thirty seconds after the change is made. The 30-second period starts again after a change is made. If no changes are made, the automatic save doesn’t happen. More information: Manage auto-save |
| Set Skype for Business Options | |
| Enable presence for the system | If Yes, which is the default, instant messaging will display the current status for users, contacts, opportunities, or leads. This only applies to lists and sub-lists for entities with an updated user interface. |
| Set the full-name format | |
| Name Format | Select the order in which you want customer and user names to be displayed. The default is First Name Last Name. |
| Set the currency precision that is used for pricing throughout the system | |
| Pricing Decimal Precision | Select how many decimal points to use for a currency. The default is 2. |
| Set whether reassigned records are shared with the original owner | |
| Share reassigned records with original owner | Select whether a record is shared with the original owner of the record, or completely reassigned to another user. The default is No. |
| Set blocked file extensions for attachments | Prevent users from attaching files with specific file name extensions. |
| Set the currency display option | |
| Display currencies by using | Set how to display currencies, either by a currency symbol, which is the default setting, or by currency code. For example, a currency symbol could be $, and the currency code could be USD. |
| Set up Quick Find | |
| Enable Quick Find record limits | If Yes, which is the default, if more than 10,000 records are found, a message will be displayed that suggests a more selective search. |
| Enable full-text search for Quick Find | Enable or disable full-text search. The default is No (disabled). Before you enable full-text search, read Configure Quick Find options |
| Select entities for search | Click Select to choose the entities to include when users do a search in Dynamics 365 for tablets. |
| Enable Bing Maps | |
| Show Bing Maps on forms | If Yes, which is the default, Customer Engagement (on-premises) users will need to enter a Bing Maps key. |
| Please enter Bing Maps key (on-premises) | On-premises users can obtain a Bing Maps key from: Bing Maps Dev Center |
| Set the default country/region code | |
| Enable country/region code prefixing | If enabled, which is the default, Customer Engagement (on-premises) will prefix the country/region code to numbers that users are trying to call. |
| Country/Region Code Prefix | The default is+1, which is the country/region calling code for North America. |
| Set the telephony provider | |
| Select provider for Click to call | Choose which provider to enable outbound calls from within Customer Engagement (on-premises). This setting doesn’t apply to Dynamics 365 for tablets or Dynamics 365 for phones. |
| Set whether users see Microsoft Dynamics 365 message | |
| Users see app download message | If Yes, which is the default, users will see a message regarding downloading the Dynamics 365 for tablets app. |
| Set custom Help URL | |
| Use custom Help for customizable entities | If you want to replace the default Help content with custom Help designed for your users, click Yes. After you enable custom Help, you can enter a Global Custom Help URL. |
| Global custom Help URL | To replace the default Help with a single URL for all customizable record types (entities), enter the URL here. You also have the option of entering override URLs for each record type (entity) for customizable record types. More information: Customize the Help experience |
| Append parameters to URL | If you click Yes to append parameters to the URL, you can make your Help content more dynamic. For example, you can access parameters for User Language Code, Entity Name, Entry Point, and Form ID. More information: Customize the Help experience |
| Set whether users see welcome screen | |
| Display welcome screen to users when they sign in | When users start Customer Engagement (on-premises), they’re presented with a welcome screen (navigation tour) that provides a quick overview of Customer Engagement (on-premises). Click No to disable this tour for all users in your organization. |
| Use legacy form rendering | |
| For compatibility, use the legacy form rendering engine. Note that performance may be adversely affected. | We made enhancements to Dynamics 365 apps forms so that they load faster. However, if you have forms that include unsupported customizations, these enhancements can cause compatibility problems. To avoid this, you can temporarily turn the form enhancements off by choosing Yes. We recommend that you reset this setting to No after addressing scripting problems so you can take advantage of optimized forms. Note: When a form that includes unsupported customizations is used, such as unsupported JavaScript, the form may fail to load or the user will receive an error message. If the form just fails, set the Use legacy form rendering option to Yes. If the form loads after you select this option, you may have unsupported customizations. If the user receives an error, click "View the data that will be sent to Microsoft" and see the details in the <CrmScriptErrorReport> tags. |
| Set options for the default app: Dynamics 365 – custom | |
| Show default app on landing page and in app switch | Default is Yes. Change to No to prevent the default app from appearing on the Customer Engagement (on-premises) home page and in the app selector menu. |
| Default app name | Enter the label to use for the default app. This appears on the Customer Engagement (on-premises) home page. The default label is Dynamics 365 for Customer Engagement apps - custom. |
| Set the default card state for Interactive Dashboards | |
| Display cards in expanded state | Click Yes to see the detailed card form in a dashboard. If set to No (default), only the header and minimal details are displayed in the card form. |