Note
Access to this page requires authorization. You can try signing in or changing directories.
Access to this page requires authorization. You can try changing directories.
This topic, which is intended for administrators and business users of Dynamics 365 Customer Engagement (on-premises), describes common configuration settings and tasks that can help you keep your organization optimized so that you can focus on what’s important. It’s designed to improve your overall experience with Customer Engagement (on-premises), even before your business begins to use it.
Note
Microsoft Internet Explorer 11 support is deprecated. We recommend that you use Microsoft Edge. More information: Deprecation announcement
Common configuration settings for Internet Explorer
Customer Engagement (on-premises) is a web-based application and uses web browsers, such as Internet Explorer, as the user interface to view, add, or edit information that you’ve stored in the Customer Engagement (on-premises) database. Make the following common Internet Explorer configuration settings to optimize your Customer Engagement (on-premises) experience.
Increase disk space for temporary Internet files
To make sure that Internet files for Customer Engagement (on-premises) are not being deleted, increase the disk space for temporary Internet files.
Open Internet Explorer, and on the Tools menu, click or tap Internet Options.
On the General tab, in the Browsing history section, click or tap Settings.
Set the Disk space to use field to 350.
Click or tap OK, and then click or tap OK again.
Retain browsing history
To optimize your Customer Engagement (on-premises) experience, we recommend that you do not select the option to delete the browsing history when you exit from your browser. If you select this option, it deletes everything marked in your Browsing history settings, such as temporary Internet files, cookies, and history (by default, the check boxes for these options are selected). Deleting your temporary Internet files causes Internet Explorer to cache the files again, and deleting cookies signs you out of Customer Engagement (on-premises).
Open Internet Explorer, and on the Tools menu, click or tap Internet Options.
Click or tap the General tab, and in the Browsing history section, make sure that the Delete browsing history on exit check box is cleared.
Customer Engagement (on-premises) occasionally uses pop-up windows. Your browser may be blocking these windows because of the pop-up blocker settings. You must configure the pop-up blocker settings to allow pop-up windows for the Customer Engagement (on-premises) websites.
Customer Engagement (on-premises) occasionally uses pop-up windows. Your browser may be blocking these windows because of the pop-up blocker settings. You must configure the pop-up blocker settings to allow pop-up windows for the Customer Engagement (on-premises) websites.
If you experience slower performance in Internet Explorer
If your Customer Engagement (on-premises) performance is slower in Internet Explorer than in other browsers, set JavaScript Timer Frequency to Maximum Performance.
Go to Control Panel > System and Security > Power Options.
For your active power plan, click Change plan settings > Change advanced power settings.
Expand Internet Explorer > JavaScript Timer Frequency, for On battery and Plugged in, choose Maximum Performance.
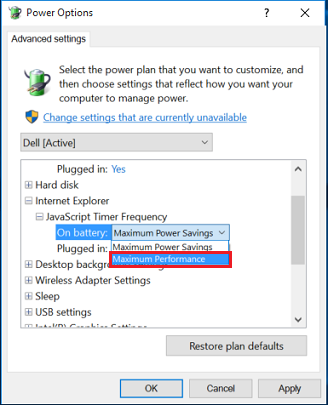
Increase data storage limits for websites
Every time you visit a website, Internet Explorer stores the website data as cache, and uses it when you open the website again. This increases your browsing speed. Internet Explorer can store up to a maximum of 10 MB cache data. If your users visit a particular website often, it will store a lot of content on their system, and it may reach the maximum limit of data storage. To avoid this, you may want to increase the data storage limit for your browser.
Here are two ways you can increase the data storage limit for Internet Explorer.
Increase data storage limit by using group policy
On your keyboard, press the Windows key + R.
In the Run dialog box, type
gpedit.msc, and click OK.Local Group Policy Editor opens.
Navigate to Computer Configuration > Administrative Templates > Windows Components > Internet Explorer > Internet Control Panel > General Page > Browsing History.
In the right pane, double-click the setting Set default storage limits for websites.
In the Set default storage limits for websites dialog box, click Enabled, and then in the Options section, in the Set default storage limit for websites field, add the required limit.
Click Apply, and then click OK.
Close Local Group Policy Editor, and restart the computer.
Increase data storage limit by using Registry Editor
On your keyboard, press the Windows key + R.
In the Run dialog box, type
regedit, and click OK.Registry Editor opens.
Navigate to the key: HKEY_LOCAL_MACHINE\SOFTWARE\Policies\Microsoft.
Create a subkey Internet Explorer inside Microsoft.
Right-click Microsoft, and then click New > Key.
Type Internet Explorer as the name of the subkey.
Similarly, create a subkey BrowserStorage in the newly created subkey Internet Explorer.
Click the BrowserStorage subkey, and in the right pane, right-click, and then click New > DWORD Value.
Type
DefaultDomainCacheLimitInMBas the name.Double-click the DWORD item you just created.
In the Edit DWORD Value dialog box, select Decimal as Base, and then enter the required storage limit in MB, and click OK.
Close Registry Editor, and restart the computer.
Network connections settings
Network connections are established based on the order that the device is listed in the Adapters and Bindings tab of the Network Connections window. For example, if you have enabled a Local Area Network (LAN) and a wireless connection, the order of how a device is connected to the Internet is based on its order in the Adapter and Bindings list. If the LAN connection is higher in the list, most network connections will be established by using the LAN adapter instead of the wireless adapter. To make sure that your network connections are optimized, organize the connections according to your network administrator's recommendation.
To change the network connection order
Right-click Start and then click or tap Run.
Type:
control netconnectionsand then click or tap OK.Click or tap Organize > Layout > and verify Menu bar is checked.
Click or tap Advanced > Advanced Settings.
Click or tap the Adapters and Bindings tab, and then, under Connections, click or tap the connection that you want to move in the list, click or tap the up or down arrow button, and then click or tap OK.
Antivirus or malware application settings
Depending on your antivirus or malware application settings, virus scanning can block certain files, making them inaccessible to other applications and causing an adverse effect on Customer Engagement (on-premises) performance.
Each environment requires a thoughtful decision on what to include and exclude, and there is always a possibility that excluding files from scans could lead to unwanted consequences. Use the following list alongside your well-planned internal IT management policies:
Check for any interference from desktop security software. Some antivirus programs include a feature known as ScriptScan that can affect the performance of Customer Engagement (on-premises). Most programs have functionality to disable scanning on certain websites. Make sure that the Customer Engagement (on-premises) URL is added to this list. For McAfee specifically, see the following KB articles for this setting:
If you use other antivirus software, make sure that the URL of the Customer Engagement (on-premises) website is included in the trusted zone for the virus scanning, and disable on-access scanning for the Customer Engagement (on-premises) website. For more information, see the specific antivirus application documentation.
Available resources
We want you and your organization to take full advantage of the extensive content and materials available that can help your business be more successful while you are using Customer Engagement (on-premises). For a list of available resources, including training materials and information about how to support your online organization, see the Help and additional resources.
Technical support
If you cannot find the answers you need in the resources discussed earlier, you can submit a technical support request to Microsoft Customer Support Services. Technical support incidents provide reactive support that focuses on a specific problem, error message, or functionality that is not working as intended. For assistance information, see Support.
Maximize your technical support experience
When you request help for technical issues or questions, it is important that you have as much information available as possible. Here are common questions that you may be asked when you request technical support:
What part of the application are you having issues with?
For example, installation issues with Dynamics 365 for Outlook.
What is the exact error or problem that you are experiencing?
Provide detailed information, including the exact error message that you are seeing. Include a screen capture if you can.
What were you doing in Customer Engagement (on-premises) when the error occurred?
Provide the exact steps that you are performing to reproduce the error. This lets the Support team better analyze why you may be experiencing it.
What are the details of the environment you are experiencing the issue on?
Provide the version of the operating system, browser, and if applicable, the version of Microsoft Office on the computers where the issue is occurring.
Does the issue affect all users or a certain type of Customer Engagement (on-premises) security role or only certain users?
When possible, provide log files (if you know how to find them). This applies to applications such as Dynamics 365 for Outlook or Microsoft Dynamics CRM Email Router. The following table lists the location of the log or trace files for these applications.
| Logs or Traces | Log File Location |
|---|---|
| Customer Engagement (on-premises) for Outlook logs | %Userprofile%\Local Settings\Application Data\Microsoft\MSCRM\Logs |
| Customer Engagement (on-premises) for Outlook Trace files | %Userprofile%\Local Settings\Application Data\Microsoft\MSCRM\Traces |
| Customer Engagement (on-premises) E-mail Router logs | %Userprofile%\AppData\Roaming\Microsoft\MSCRM\Logs |