Add or remove sample data
Note
If you have enabled Unified Interface only mode, before using the procedures in this article do the following:
- Select Settings (
 ) on the navigation bar.
) on the navigation bar. - Select Advanced Settings.
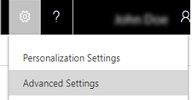
Sample data gives you something to experiment with as you learn Dynamics 365 Customer Engagement (on-premises), and helps you see how data is organized in the system. After working with sample data, you’ll probably want to remove it at some point.
Or, if sample data isn’t installed on your system, you may want to add it for training purposes. Later, when you’re ready, you can remove it.
Important
Use sample data to learn and play around with system features. However, to avoid unwanted results, don’t associate it with any data you actually need.
Make sure you have the System Administrator security role or equivalent permissions.
Check your security role
Follow the steps in View your user profile.
Don’t have the correct permissions? Contact your system administrator.
Go to Settings > Data Management.
Click Sample Data. You’ll see a message that tells you whether the sample data is currently installed.
Do one of the following:
Click Remove Sample Data, and then click Close.
-OR-
Click Install Sample Data, and then click Close.