View a survey response report
A survey response record is created after a respondent (tracked and anonymous) submits a survey. To see survey responses, open the project, and select the survey name in the Reports section in the left pane. A graphical representation of the responses is displayed. The total number of responses received is displayed at the top-left corner of the report.
Note
- The total number of responses displayed on this report includes responses received through all mediums such as link, QR code, and email invitations. This count will be different from the value displayed on the Responded tile in the survey invitations report.
- If you add new questions after receiving responses to a survey, the newly added questions will be visible in the response report as unanswered.
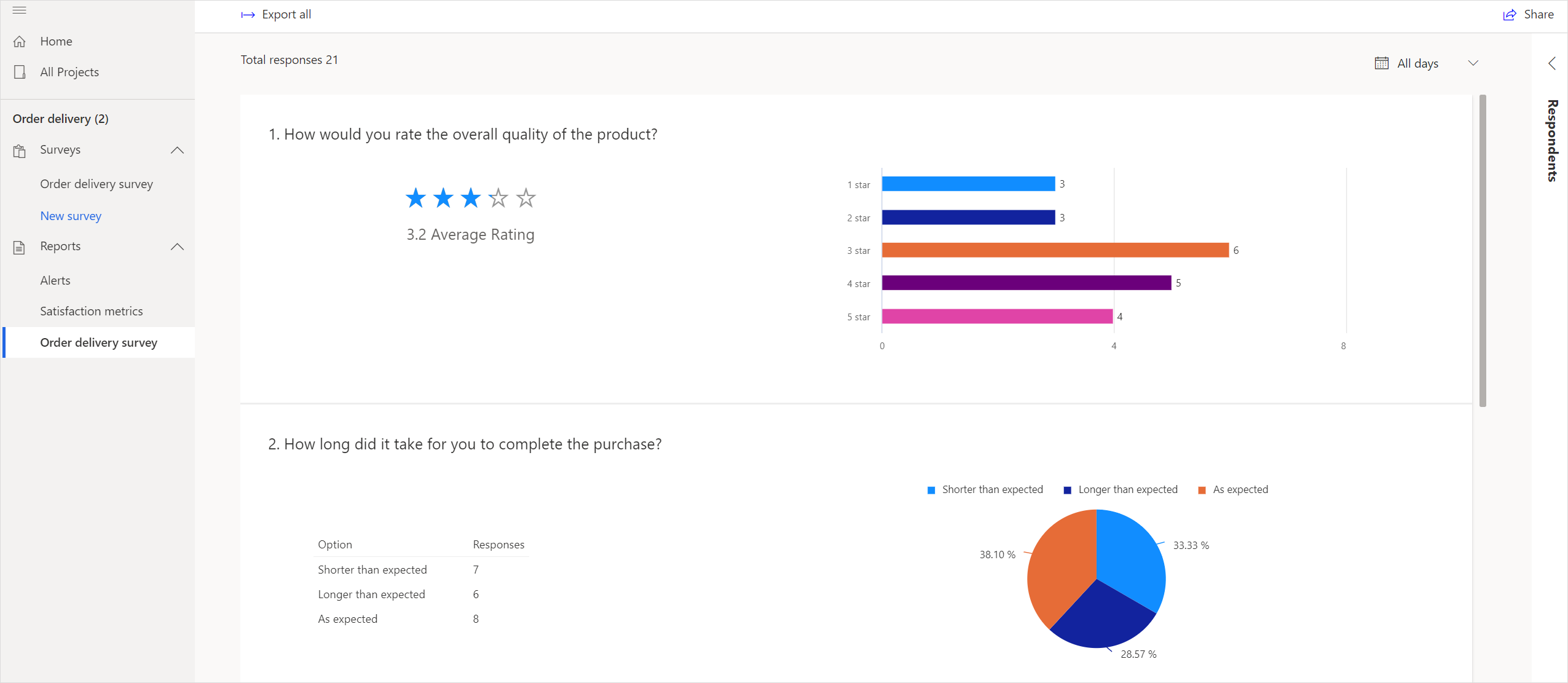
View individual responses
You can view individual responses to each question in a survey submitted by a respondent (tracked and anonymous).
To view individual responses
Open the project.
In the left pane, select the survey name in the Reports section.
Select Respondents at the right side of the page. The respondents are displayed in the Respondents panel.
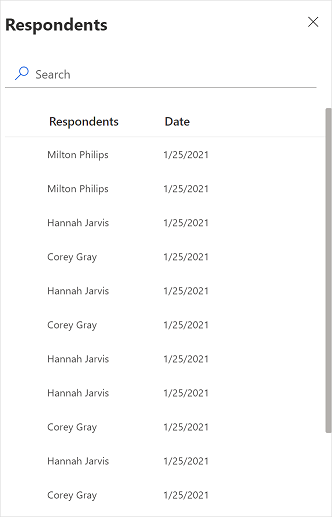
Double-click a respondent's name to see their response.
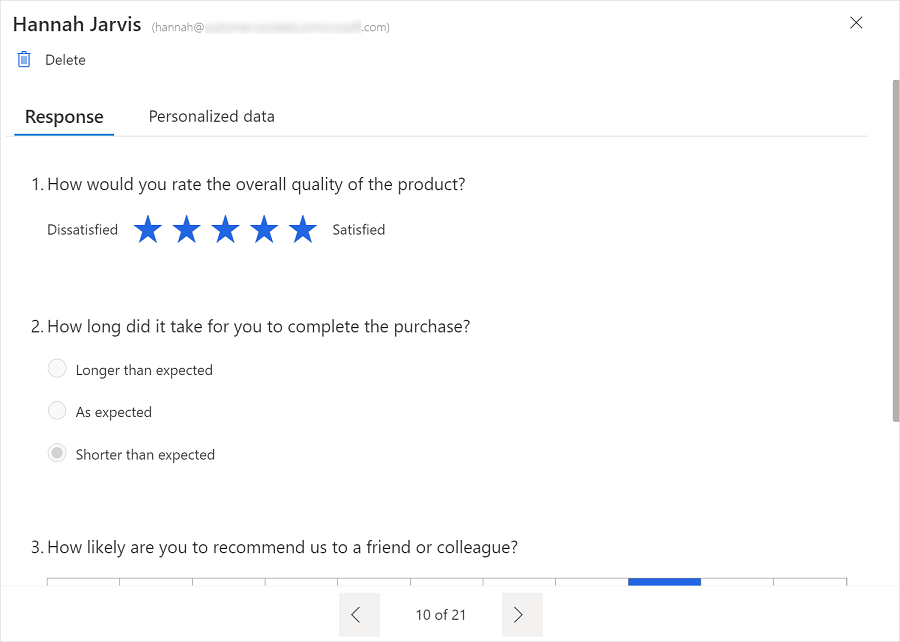
To search for a respondent, enter the respondent's name or email in the Search field.
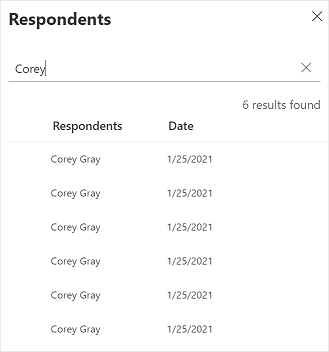
Filter data in charts
You can filter data in the charts by using the All days filter available above the charts. Select 7 days, 28 days, 90 days, or a custom date range from the filter. Note that you can specify a custom date range for a maximum of 90 days.
Export survey responses
You can export survey responses into an Excel file or a CSV file for further analysis and processing. Each question in your survey becomes a column, and each response becomes a row in the Excel or CSV file. If you've added variables in your survey, they are also included in the exported file.
If your survey has less than 5,000 responses, the responses are exported to an Excel (.xlsx) file by default. If your survey has more than 5,000 responses, you can choose to export the responses to an Excel file or a CSV file.
Survey with less than 5,000 responses
If there are less than 5,000 responses, the survey responses are exported to an Excel (.xlsx) file. To export survey responses, select Export in the upper-left corner of the report. A notification is displayed in the upper-right corner when the responses are being exported and after the export is complete.
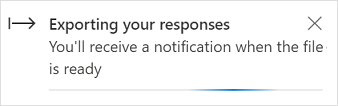
Survey with more than 5,000 responses
If there are more than 5,000 responses, you can choose to export responses to an Excel (.xlsx) file or a CSV file. If you choose to export responses to the Excel file, only the most recent 5,000 responses are exported. To export all responses, you must choose to export responses to the CSV file.
To export survey responses
Select Export in the upper-left corner of the report. The How do you want to export this file? screen is displayed.
Under Choose a file format, select one of the following options:
Excel (the most recent 5,000 responses): Exports the most recent 5,000 survey responses to an Excel file.
CSV: Exports all survey responses to a CSV file.
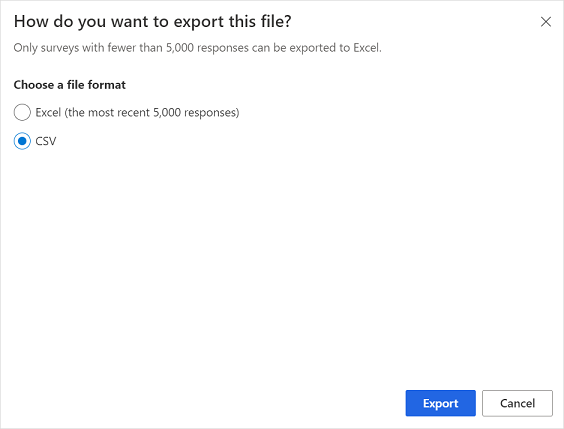
Select Export.
A notification is displayed in the upper-right corner when the responses are being exported and after the export is complete. If you choose to export to CSV, the notification contains a link that allows you to send the CSV file to your email address.
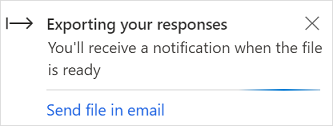
Select Send file in email, and confirm the email address in the Confirm email address dialog box.
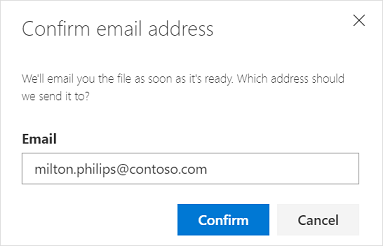
Delete survey responses
You can delete survey responses you don't need anymore.
To delete a single survey response, open the Respondents panel on the right side, and perform one of the following actions:
- Select a response in the panel and then select Delete.
- Double-click a response to open it, and then select Delete.
To delete multiple survey responses, open the Respondents panel on the right side, select multiple responses, and then select Delete.