Schedule a service activity
Use service activity to schedule service appointments by finding the next time resources are available for a service. With the help of service activity, you can coordinate and schedule resources for a service required by your customers.
Note
You can’t create a recurring service activity. Create individual service activities as needed.
Create a service activity
Make sure that you have the required security role or equivalent permissions.
More information: Manage security roles in service scheduling
In the Customer Service Hub sitemap, go to Scheduling.
From the list of entity records, select Scheduling > Service Activity.
- The My Service Activities view is displayed. You can switch between various system views using the drop-down menu.
- Select any existing service activity to learn about other options in the command bar.
On the command bar, select Service Activity to create a new service activity.
In the Service Activity section:
- Enter the Subject of the service activity.
- Select the type of service from the Service drop-down menu.
- Select Customers to specify the customer who requested the activity.
- Specify Location of the activity.
- Select Show Time As either Requested or Tentative.
- Provide the Organizational Business Unit.
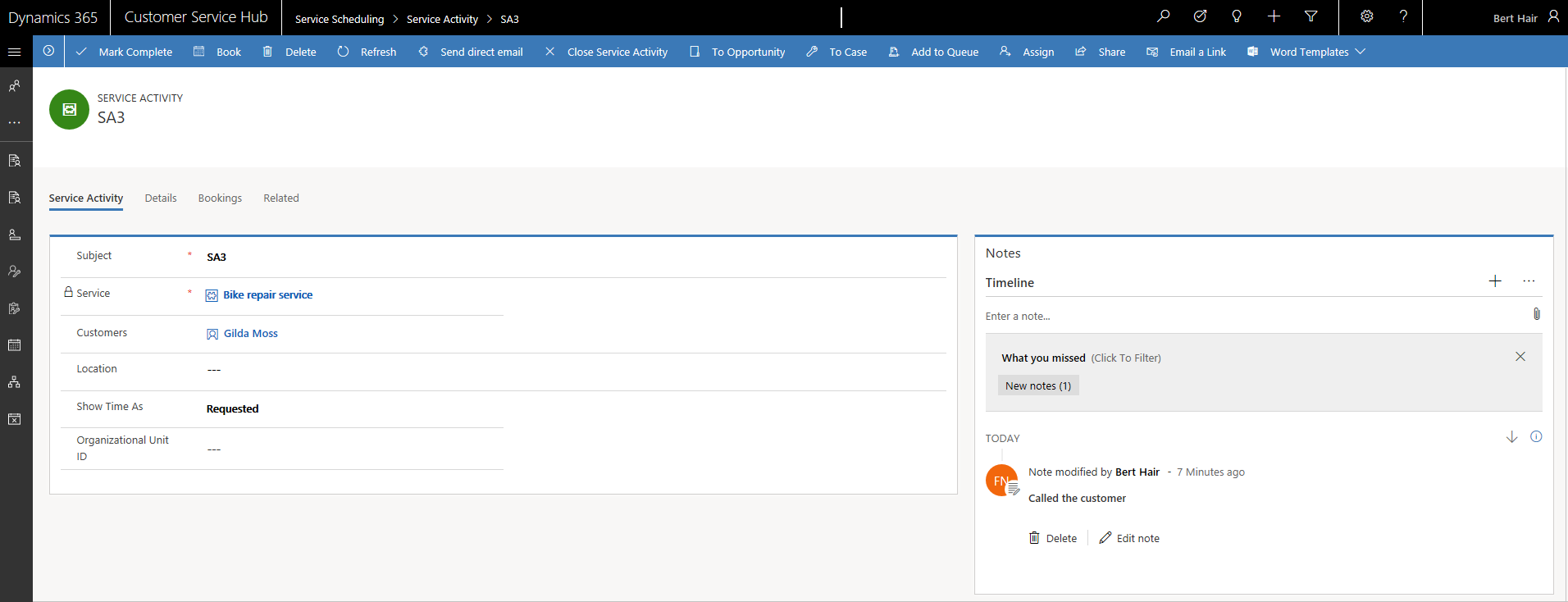
Select Save.
In the Details section:
- Provide the Owner and Priority.
- Provide Category and Sub-category for the activity.
In the Bookings section:
- View the bookings that you scheduled in this section.
Select Book to schedule a service activity in the calendar.
The Schedule Board is displayed. You can view the list of services and the associated resources.
In the Create Resource Booking panel, select the service start date and time and end date and time.
Select the Booking Status from the drop-down menu.
Select Book to schedule a service activity. Select Book and Exit to schedule and exit the tab.
More information: Schedule a booking for a service activity
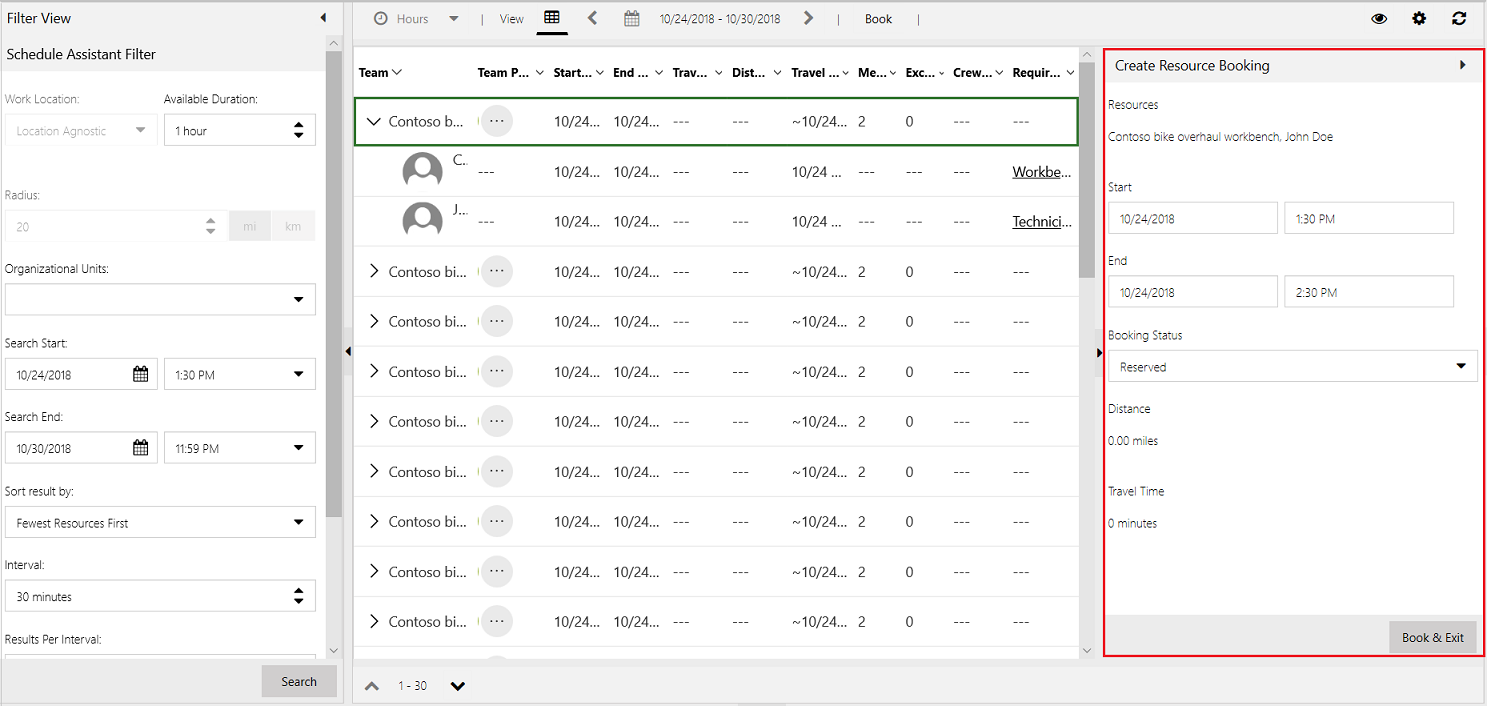
The bookings that you schedule appear in the Bookings tab.
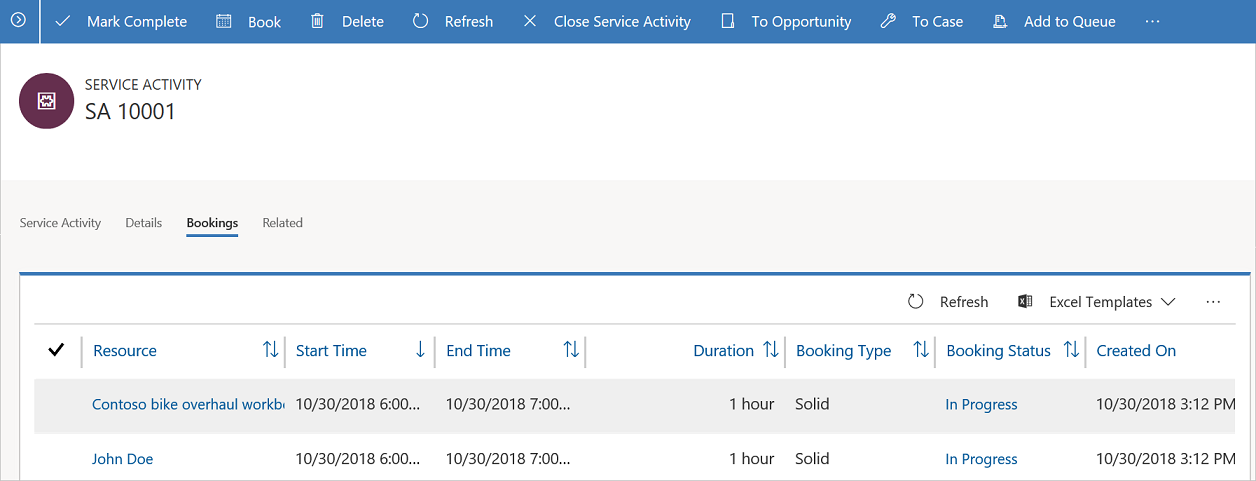
You can select an existing booking and edit, activate, or deactivate it from the Bookings tab.
Note
- While creating a service activity, manual selection of resources isn't supported in the new scheduling experience in Customer Service Hub.
- Once you've created a booking, the booking status won't be updated until you manually refresh the Bookings tab.
To close or cancel a service activity, select Close Service Activity from the command bar, and then select the status as Closed or Canceled in the Close Service Activity dialog box.
If the service activity completed, select Mark Complete from the command bar.