Guide customer interaction with agent scripts
Applies to: Dynamics 365 Contact Center—standalone and Dynamics 365 Customer Service only
Overview of agent scripts
Agent scripts provide guidance about what you (an agent) should do when you get a customer issue and ensure that you share only accurate and company-endorsed information. Agent scripts help you be accurate, effective, and efficient in customer handling.

Components in agent script
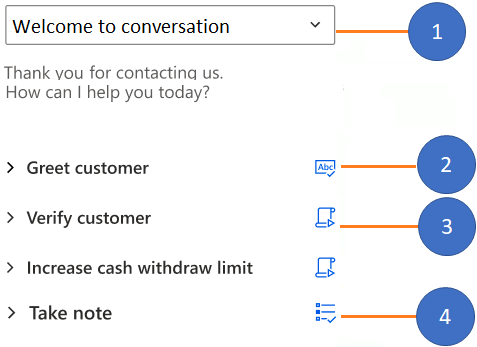
- Agent script menu
- Text instructions
- Macro
- Agent script
The agent script section consists of a set of steps. Based on the type of agent script the administrator has configured, you might see the following types:
- Text instructions
- Macro
- Agent script
Each of the steps can be identified with the actionable icon. When you expand a step, the section displays a short description of what the step entails and the action you need to perform using the icons next to it. The step that is executed successfully is indicated with a green Tick icon, and the step that has an error is indicated with a red Cross icon. You can run the steps again as needed, and the final state of the step, green Tick or red Cross, is based on the last run.
Prerequisite
Make sure you (agent and supervisor) have the Productivity tools user security role. To learn more, see Assign roles and enable users.
Text instructions
The text instruction provides guidance on the actions you need to perform. The step in the agent script shows the title, instructions, and the Text instruction icon that is actionable. After you perform the step based on the instructions, you can select the Mark as done icon to indicate that you've completed the step.
Example:
| Title | Action you need to perform |
|---|---|
| Greet customer | Greet the customer with welcome message from the quick reply repository. |

Macro
A macro is a set of instructions that tells the system how to complete a task. When a macro runs, the system performs each instruction. The Macro step in the agent script shows a title, instruction that system performs, and the macro icon. When you select Run icon, the system performs the macro.
Example:
| Title | Instruction system performs |
|---|---|
| Create case | Triggers create case from customer context |
In this example, when an agent selects the Macro icon, the system opens a new Create case form in the application tab panel with prepopulated fields based on the customer context.

Agent script
The step is used to load another agent script from the current agent script. When you select the view icon, the system loads the agent script. You can see that newly loaded script replaces the current script in the Agent script menu.
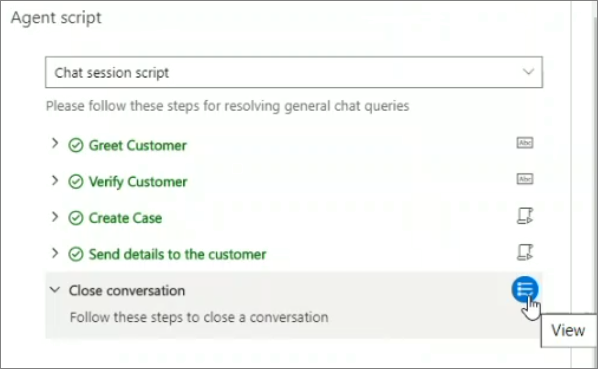
Sample agent script
When you get an incoming conversation notification, you accept the conversation request and then a chat session starts. Now, the agent script is available in a form based on the administrator configuration.
For example, if the administrator has configured agent scripts in the Active Conversation form, then you can view the agent script in the Active Conversation form.
Let's see the sample agent script:
- Chat session
- Close session
Below the menu you can see the description for the selected script.
When the Chat session script is selected, the step you see is:
Please follow these steps for resolving general chat queries
The Chat session script has the following steps
| Step | Title | Instruction | Icon | Agent action |
|---|---|---|---|---|
| Text instruction | Greet Customer | Greet the customer with welcome message from the quick reply repository. | Mark as done | After you greet the customer, select the mark as done icon. |
| Text instruction | Verify Customer | Use any two of the following to verify the customer Kenny Smith:
|
Mark as done | After you verify the customer, select the mark as done icon. |
| Macro | Create case | Triggers create case form with customer context | Run | When you select the run macro icon, the system opens a case form in a new application tab panel. |
| Macro | Send details to the customer | Opens email to send details to the customer | Run | When you select the run macro icon, the system opens a draft email so you can send an email to the linked customer. |
| Agent script | Close conversation | Follow these steps to close a conversation | View | When you select the view icon, the system loads another agent script from the current agent script. In this sample, the other agent script is Close conversation script. |
Similarly, the administrator can create more agent scripts as per your business scenarios. To learn how to configure agent scripts, see Guide agents with scripts.