Set up intelligent skill finder model
Applies to: Dynamics 365 Contact Center—embedded, Dynamics 365 Contact Center—standalone, and Dynamics 365 Customer Service
To configure machine learning-based skill classification rulesets, you can configure intelligent skill finder models that can be used for predicting skills.
You can create, test, and train machine-learning models that use AI to determine the necessary skills for new work items and by using the data in Microsoft Dataverse. However, if you're trying to set up the model in a new organization or if skill-based routing wasn't in use, you might not have the needed skill data. In such conditions, you can use data from another application by using the Import from Excel option in the skill finder model.
Intelligent skill finder depends upon the custom AI Builder category classification model. Therefore, AI Builder should be available in the geographical region where you want to use intelligent skill finder. Learn more in Availability of AI Builder.
Important
If you want to import skill finder models from one environment to another, make sure that you import and export between environments of the same type. A model trained in test environment will work in another test environment only and not in a production environment.
Prerequisite
You must enable AI Builder preview models to use the intelligent skill finder model.
Create skill finder models
You can create as many intelligent skill finder rating models as your business requires.
In the Customer Service admin center site map, select Insights in Operations. The Insights page appears.
In the Intelligent skill finder section, select Manage.
On the Intelligent skill finder models page, select New, and on the Configuration tab of New skill finder model page, enter a name.
In Data criteria, enter the following to form the dataset records:
- Attributes (Required): Select attributes in the Attributes and related list to form the training dataset. The corresponding attribute values will be merged in the sequence they are added and will be used to form the input string for the model training data.
- Filters: Optionally, apply filters to conditionally select the relevant records.
- Date range: Select a value to set the time period for which the records need to be loaded.
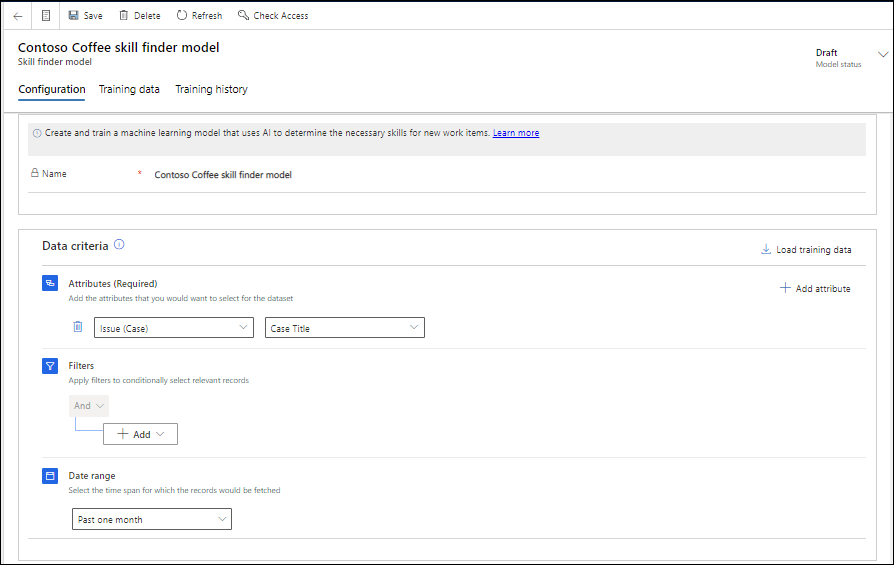
Select Save, and then select Load training data. The Training data tab appears and displays the data load status.
After the load is complete, review the data, and edit the records if you want to modify the tags.
In the Training data section, select the checkbox for Input data to select all the records, and select Approve. You must approve a minimum of 50 records for the model to be trained.
Select Train model, and select Train model again on the confirmation dialog.
After the status changes to training completed, select the rows that you want to publish, and select Publish model. The skills model is ready for use.
Test the model
You can test your model to determine if it's working as expected. Perform the following steps to view the performance and accuracy of the model.
- In Power Apps, select the environment that contains your solution.
- Select AI models. You can view the models you've created in My models and the models that are shared to you in Shared with me. Select the required model.
- Select Quick test. To get model related information, select vertical ellipsis beside Quick Test button, and then select Download detailed metrics. The metrics file contains information about model's performance, accuracy, and precision. Learn more in Understand category classification model performance.
- In Text, enter the required text, and then select Test. The predicted tags appear in Suggested tags and confidence.
- When the model runs, if the predicted tags match with available skills in the organization, the corresponding skills are linked to the model.
Retrain the model iteratively
You should retrain your published model iteratively to improve the model with new data in Microsoft Dataverse. For example, model retraining can be done by using the records in which customer service representatives (service representatives or representatives) have updated the skills for records or conversations. When you retrain the model to include the skills added by service representatives, review the training data records after loading it to make sure it meets the required skill criteria.
Learn more about how your representatives can update skills in Manage skills. Learn more about how to enable your representatives to update skills at runtime in Enable representatives to update skills.
You can define the conditions as seen in the following screenshot.
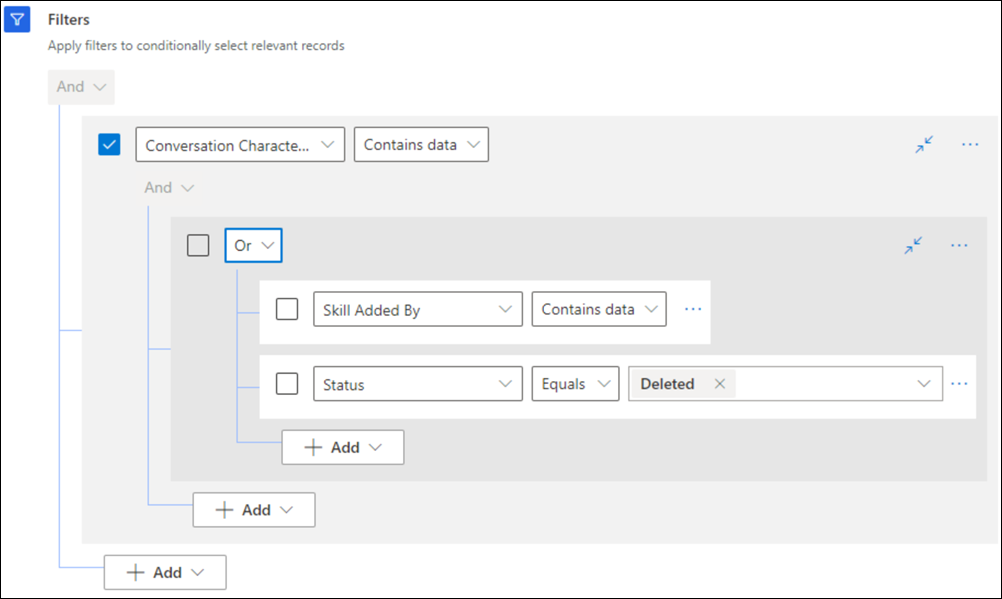
Use training data from the Excel file
If you don't have data to train your model, you can populate skills and attributes data in Excel files and upload them to the application by using the import feature of Microsoft Dataverse.
To use the data from the Excel files, you must make sure of the following:
The model name in the application should match the name in the Training record column of the Excel file.
Name the files as msdyn_ocsitrainingdata.csv and msdyn_ocsitdskill.csv.
Ensure that the input data string is less than or equal to 5000 characters to avoid truncation.
A sample of each file is as follows. You can select the links to download the sample files.
| Skill finder model | Training record name | Input data |
|---|---|---|
| CCSFM01-Contoso Coffee skill finder model | CCSFM01-Contoso Coffee training data A10001 | Hi, I work at Trey Research. One of the automatic espresso machines is becoming overheated and starts giving a burning smell after 30 minutes of usage. Please help! Yes. No. |
| CCSFM01-Contoso Coffee skill finder model | CCSFM01-Contoso Coffee training data A10002 | Hi, I recently bought Café A-100 coffee machine and its top plate is getting heated after 15 minutes of usage. Please resolve this at the earliest. |
| CCSFM01-Contoso Coffee skill finder model | CCSFM01-Contoso Coffee training data A10003 | Hi, I am unable to start my recently bought espresso machine, looks like the electrical plug provided with it is not functioning. |
| CCSFM01-Contoso Coffee skill finder model | CCSFM01-Contoso Coffee training data A10004 | Hi, I work at Trey Research. I am looking for replacement of coffee machine purchased 3 months ago. Even after raising complaints earlier about overheating the issue still persists. Please help! |
| CCSFM01-Contoso Coffee skill finder model | CCSFM01-Contoso Coffee training data A10005 | Hi, my recently bought Café A-100 machine is not in the color I ordered. Please replace the same. |
| Training record | Characteristic mapping | Characteristic |
|---|---|---|
| CCSFM01-Contoso Coffee training data A10001 | Café A-100 | Café A-100 |
| CCSFM01-Contoso Coffee training data A10001 | Heating | Heating |
| CCSFM01-Contoso Coffee training data A10001 | Electrical | Electrical |
| CCSFM01-Contoso Coffee training data A10002 | Café A-100 | Café A-100 |
| CCSFM01-Contoso Coffee training data A10002 | Heating | Heating |
Perform the following steps to upload the data for training your model:
On the Skill finder model page, enter a name for the model, and then save the form.
Select the Training data tab, and select Import Excel.
Select the .csv files to upload in the import tool.
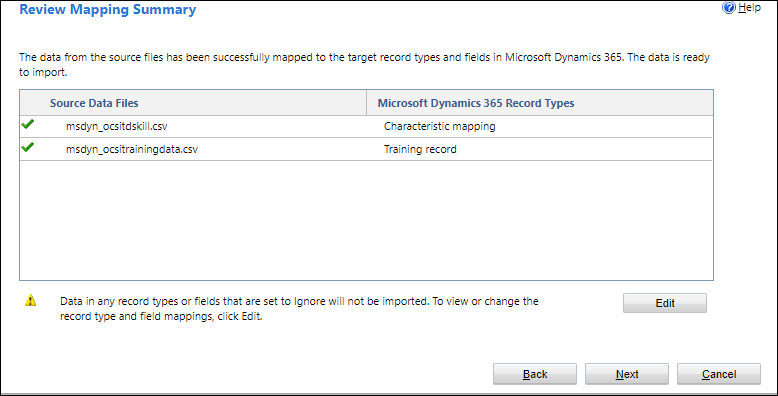
Review the upload settings, and select Finish after you go through the stages. The data upload starts. The time taken for the data upload depends on the number of records.
Optionally, you can select Refresh to see the updated status of the data upload.
Perform steps 5 through 8 in Create skill finder models to approve, train, and publish your model.
Related information
Overview of skill-based routing
Overview of unified routing
Set up skill-based routing in unified routing