Migration tool FAQ
Migration tool for automatic record creation rules and service-level agreements (SLAs)
Who can access or run the migration tool?
Administrators and users who have CSR manager roles can run the migration tool.
Are migrated rules automatically activated post-migration?
No. You must manually activate the migrated rules after the migration is completed.
Can I still use my legacy rules after the deprecation deadline?
Yes. Active legacy rules continue to run after the deprecation deadline, until they are deactivated. However, the editing experience and supportability stop after deprecation.
Can I activate a rule that has an "incomplete" migration status?
No. A migrated rule is activated only when you switch the Mark as complete toggle to Yes after you review an incomplete rule and fix any issues that are present. That's when the rule is considered successfully migrated.
Is the legacy rule deactivated after I migrate?
- For automatic record creation, yes. When you activate a migrated automatic record creation rule in Unified Interface, the corresponding legacy rule is deactivated.
- For SLAs, no. When you activate a migrated SLA rule in Unified Interface, the corresponding legacy rule remains active, because the two rules can coexist.
What does an "incomplete" migration status mean?
- In the Summary section: The overall migration process could not successfully complete the migration of all selected rules.
- Next to a rule: Either the rule either failed, or the rule could not be fully migrated (that is, one or more items or conditions failed to be migrated).
Where can I find a list of partially migrated rules that are tracked in the migration tool?
Rules that are partially migrated, or that are identified as incompletely migrated, aren't considered fully migrated. Therefore, they are tracked under Pending in the Summary section. Only rules that successfully completed migration are counted under Migrated.
Does the migration tool support custom forms or fields?
- For automatic record creation, yes. The migration tool supports custom entities, fields, attributes, and configurations.
- For SLAs, no. The migration tool doesn't fully support custom entities, fields, attributes, and configurations. To complete the migration, users must modify any existing customization flows, workflows, plugins, or other custom code on the custom entities, fields, attributes, and configurations.
Do I need a separate license for Power Automate before I run migration?
No. For more information about licensing guidelines, go to What are Microsoft Power Apps and Power Automate use rights for Dynamics 365 applications?
Some of my rules are incomplete or partially migrated. What should I do?
You can either use the issue details to fix the rule in the web client and then rerun the migration, or fix the migrated rule directly in Unified Interface.
Can I rerun the migration tool for a specific migrated rule?
Yes, you can rerun the migration tool for a specific migrated rule, based on the following criteria:
- For incomplete rules or rules that failed migration: Select the same rule when you rerun the migration tool. The tool automatically replaces the existing incomplete or failed rule with the newly migrated rule.
- For successfully migrated rules: Delete the migrated rule in Unified Interface before you rerun the migration tool.
After the migration is completed, what happens to existing SLA records that are associated with legacy SLAs?
- If the legacy SLA is deactivated after migration: The timer will continue to run until the terminal state for such SLA records. However, the Resolve and Pause functionality won't work.
- If the legacy SLA is still in an Active state: Existing SLA records that are associated with legacy SLAs will continue to work as expected.
- If you want to use SLAs created in the Unified Interface apps on existing records: You will have to manually update the SLA field to Unified Interface SLA or write the plugin to update the records. For example, the plugin logic might be Modern Flow or Workflow.
For information about migrated rules or flows in modern automatic record creation, go to FAQ about modern automatic record creation.
Known condition conversion issues
This section describes key scenarios where rules or items won't successfully complete migration.
If my rule items or conditions have related entities inside a nested group clause (and/or), will they be migrated to Unified Interface?
No. We currently support only one level of the related entity hierarchy. Such rule items or conditions can be successfully migrated only if you remove any related entity in the group clause before you migrate. If you don't take any action, the rule will fail during the Premigration checkup step. If you choose to continue with the migration, the rule will have an empty condition for the related item.
Example: Related entities in a nested group clause
Premigration web client view
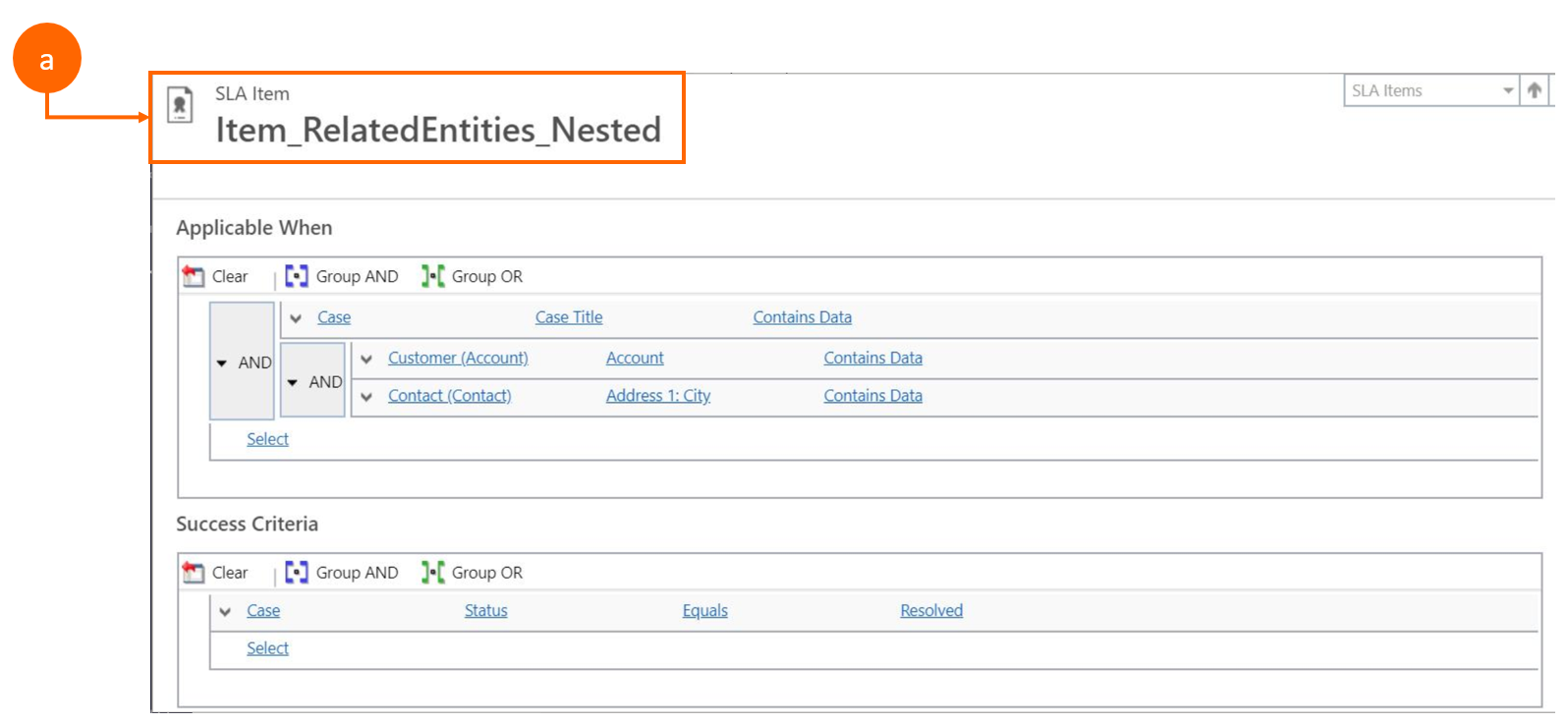
Legend:
a. The title of the item.
Post-migration Unified Interface view

Legend:
2a. "_FailedMigration" is appended to the title of the migrated item.
2b. The same standard placeholder, Created On Equals 2200-01-01, is added to the condition.
Why do my rule items or conditions with a DateType field that uses a Not-On operator fail during the premigration checkup and actual migration?
The Not-On operator for the Date data type isn't supported in Unified Interface. Therefore, it isn't supported as part of migration. To fix this issue, you can change the legacy items or conditions from {not-on selecteddate} to {selecteddate less than and selecteddate greater than} in the web client before you rerun the migration tool for the corresponding rule.
Example: DateType field that uses a Not-On operator
Premigration web client view

Legend:
a. The title of the item.
Post-migration Unified Interface view
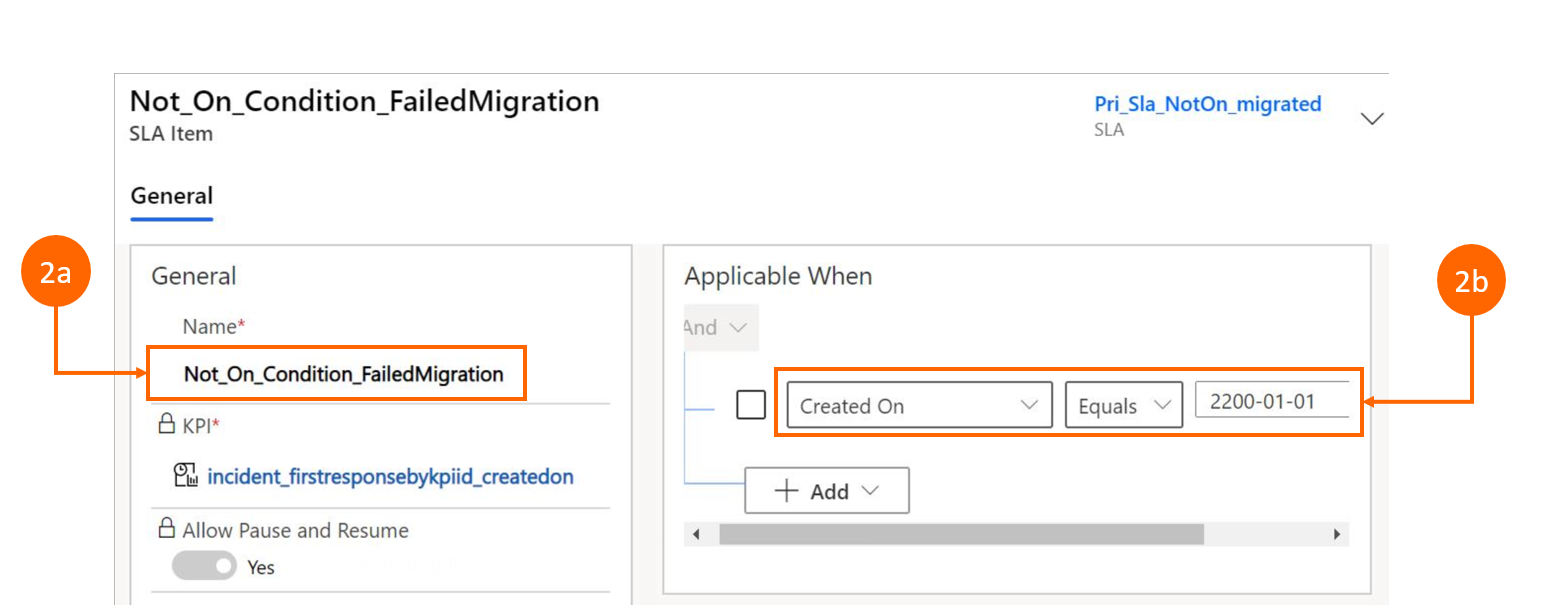
Legend:
2a. "_FailedMigration" is appended to the title of the migrated item.
2b. The condition Created On Equals 2200-01-01 is added to the condition.
Why does the data in my DateTime field change during migration?
No separate time field exists in Unified Interface. Therefore, the DateTime field will change from a calendar control to a text field. Input should be in a specific format, as shown in the text field in the following example.
Example: DateTime field
Premigration web client view
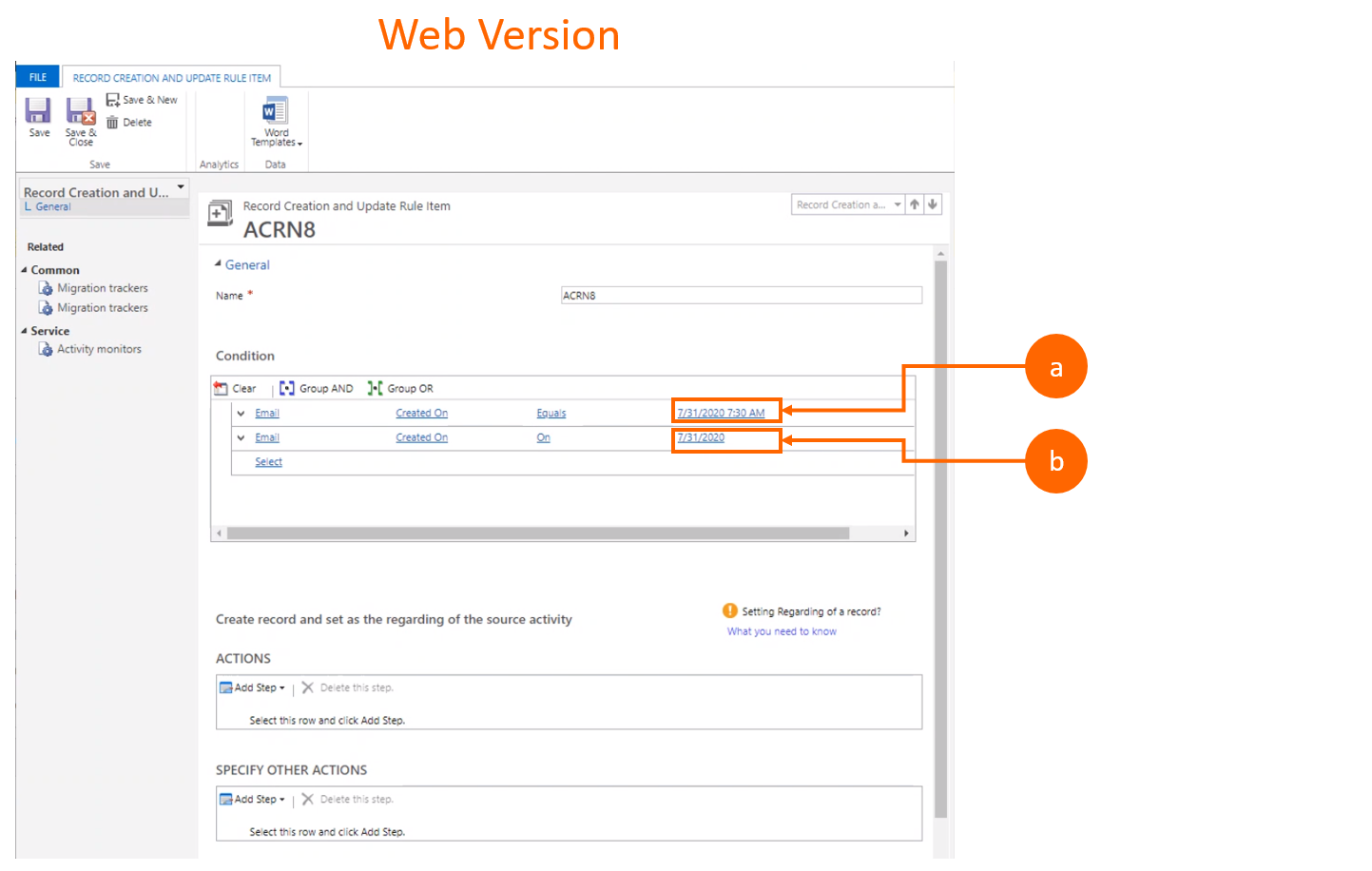
Legend:
a. Premigration Date and time field.
b. Premigration Date only field.
Post-migration Unified Interface view

Legend:
a. Post-migration Date and time field.
b. Post-migration Date only field.
Why are some of my operator fields blank in Unified Interface post-migration?
For lookup data types, only the equal, not equal, null, and not null operators are supported in Unified Interface and the migration tool. Under and not-under operators aren't supported in Unified Interface, and therefore they aren't supported in the migration tool. Any conditions that have under or not-under operators are translated as related entities after migration. They are shown as blank in Unified Interface and can't be edited.
Example: Under and not-under operator fields
Premigration web client view
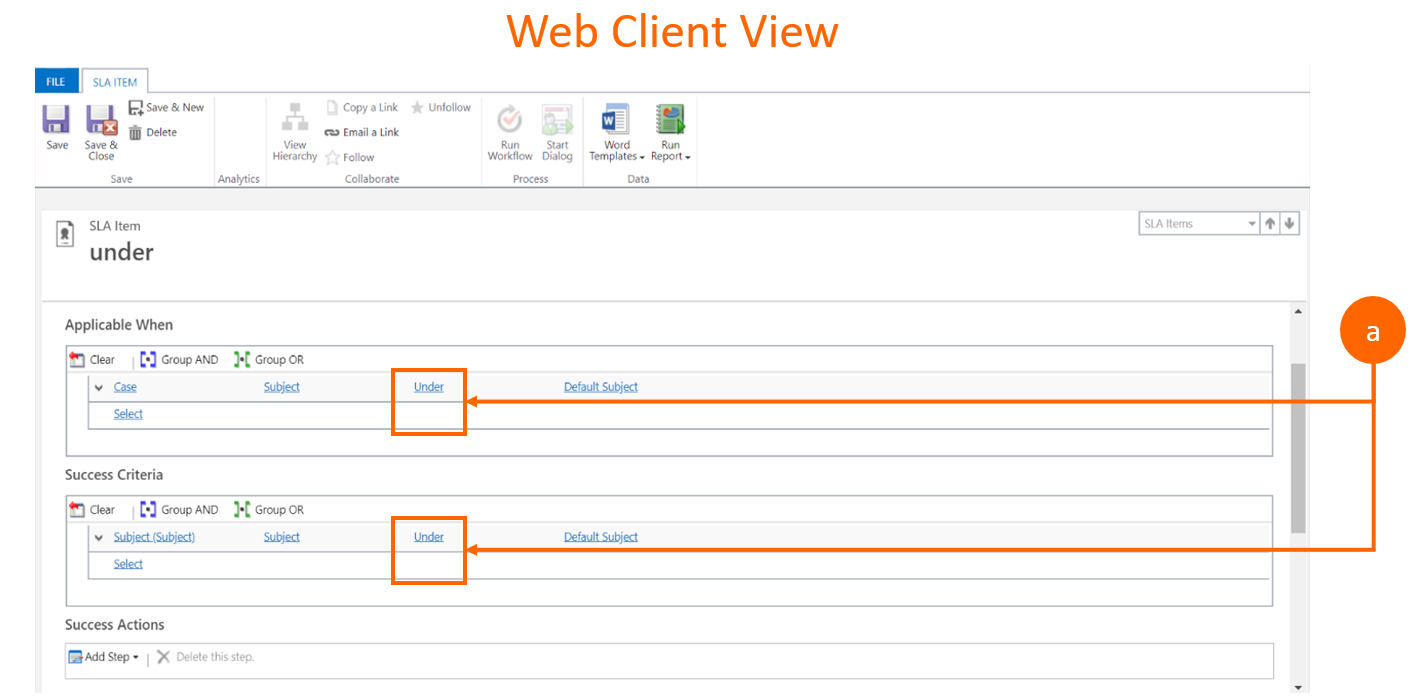
Legend:
a. Under operators.
Post-migration Unified Interface view
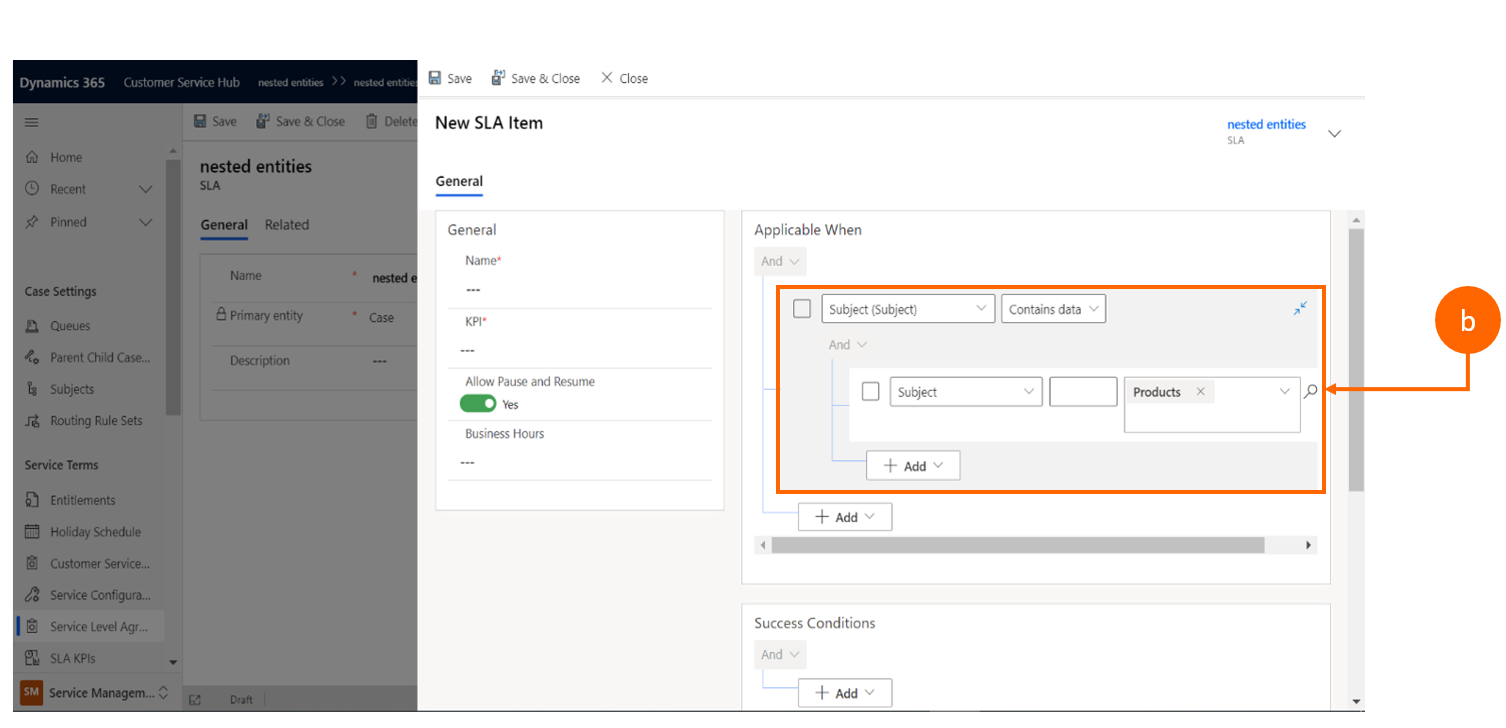
Legend:
b. Blank operator field.
Note
The following limitations are applicable when a condition is defined in Customer Service Hub:
- The Date & Time picker control is no longer available in the conditions. However, you can still edit the date and time in the text field.
- Only one level of the related entity hierarchy is supported. However, you can select nested, related entities in the application.
- The related entity inside a group of the and/or clause isn't supported.
- The Not-on operator for the Date data type isn't supported.
- For the Lookups data type, only the equal, not equal, null, and not null operators are supported. The under and not-under operators aren't supported.
Can I migrate a rule again after it has been activated?
- For automatic record creation rules, yes. You can migrate an activated rule again, but you must first deactivate it and delete it from Unified Interface.
- For SLAs, no. After a migrated SLA rule is activated, it's linked to another entity (such as a case) or is in use. By default, an activated rule has been successfully migrated. Before you can migrate an activated rule again, you must delete it. However, there is a limitation for Unified Interface SLA rules. After a rule is associated with a case or entity (that is, after it has been activated once), you can't delete it, even if it's deactivated. Therefore, the rule can't be migrated again if it has previously been activated or applied.
Can I migrate deprecated standard SLA rules?
No. The migration tool supports only enhanced SLA rules. Standard SLA rules have been deprecated. They are no longer supported in Unified Interface, and therefore they aren't supported in the migration tool. For more information, go to Standard SLAs in Dynamics 365 Customer Service are deprecated.
Known issues
Channel property deprecation
If you've used any channel properties in the customization of legacy rules, the migration tool won't successfully migrate those rules. There is no general workaround that can be applied to fix this gap for all users. The workaround highly depends on how you use the channel properties in the legacy rules.
Behavior difference when the "Create cases for activities associated with a resolved case" option is selected
- Legacy behavior: If the email has a related case that has been resolved since the specified time, the resolved case is reactivated by default. No customization is required.
- Modern behavior: If the email has a related case that has been resolved since the specified time, a new case is created by default. Customization is required to reactivate an existing case instead of creating a new case.
Behavior difference when the "Create case if a valid entitlement exists for the customer" option is selected
- Legacy behavior: If the email sender doesn't have a valid entitlement, and the email has a related case, the existing related case is updated.
- Modern behavior: If the email sender doesn't have a valid entitlement, no flow is invoked.
Parity gaps between workflows and Power Automate flows (applicable only to customization of rule item actions)
- "First not null" expressions can't be migrated automatically. However, customization can be manually applied to the flow for the migration.
- The mapping of a lookup record's display name to a string field can't be migrated automatically. However, customization can be manually applied to the flow for the migration.
- Activity party fields that are used as source fields aren't supported in the flow.
Known flow issues
Migrated rules have an extra @ character for fields with @ string type
If the legacy automatic record creation rule workflow is customized and has a plain text @ character in a string field, you’ll see two @, instead of one on migration. For example, if you add an email address in plain text in the case description field, then the @ character will be treated as a special character and migrated as @@.
This is because @ is identified as a special character for any dynamics expression, such as @triggerOutputs()?[body/_emailsender_value] in the migration flow.
The workaround is to manually remove the extra @ in the migrated flow.
Migration doesn't support multiple items or conditions having the same "applicable when" within same SLA
In the web client, multiple items can be defined that have the same "applicable when" condition and different success criteria for an SLA. However, the same capability isn't supported in Unified Interface. Therefore, during migration, no subsequent SLA items of this type that have the same "applicable when" condition are created.
The following screenshots show the scenario that isn't supported in Unified Interface. The two "applicable when" conditions that are shown have different success criteria.

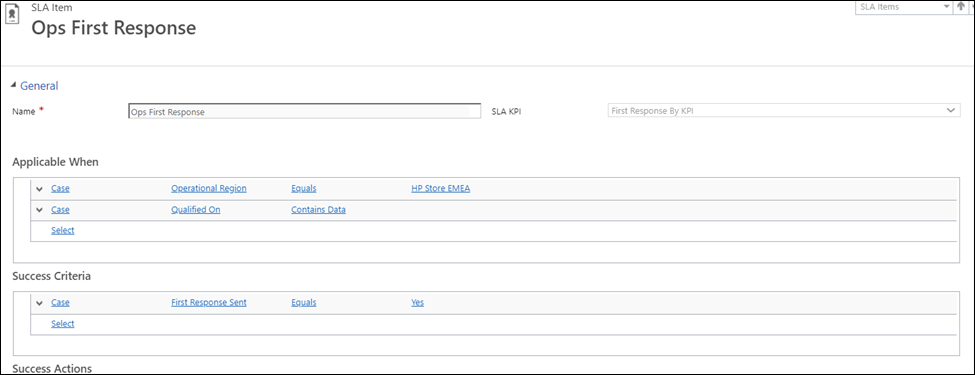
Activity party-type attribute issues during workflow-to-flow conversion
An activity party–type attribute that is assigned to another activity party–type field won't be migrated during the workflow-to-flow conversion, because Power Automate doesn't currently support this scenario. (The most commonly affected fields are the To, From, CC, and BCC fields in emails.) Although migration of the rule won't fail, the data value for such activity party–type fields that rely on another activity party–type attribute will be blank after migration.
Example: Activity party-type attributes
Premigration web client view
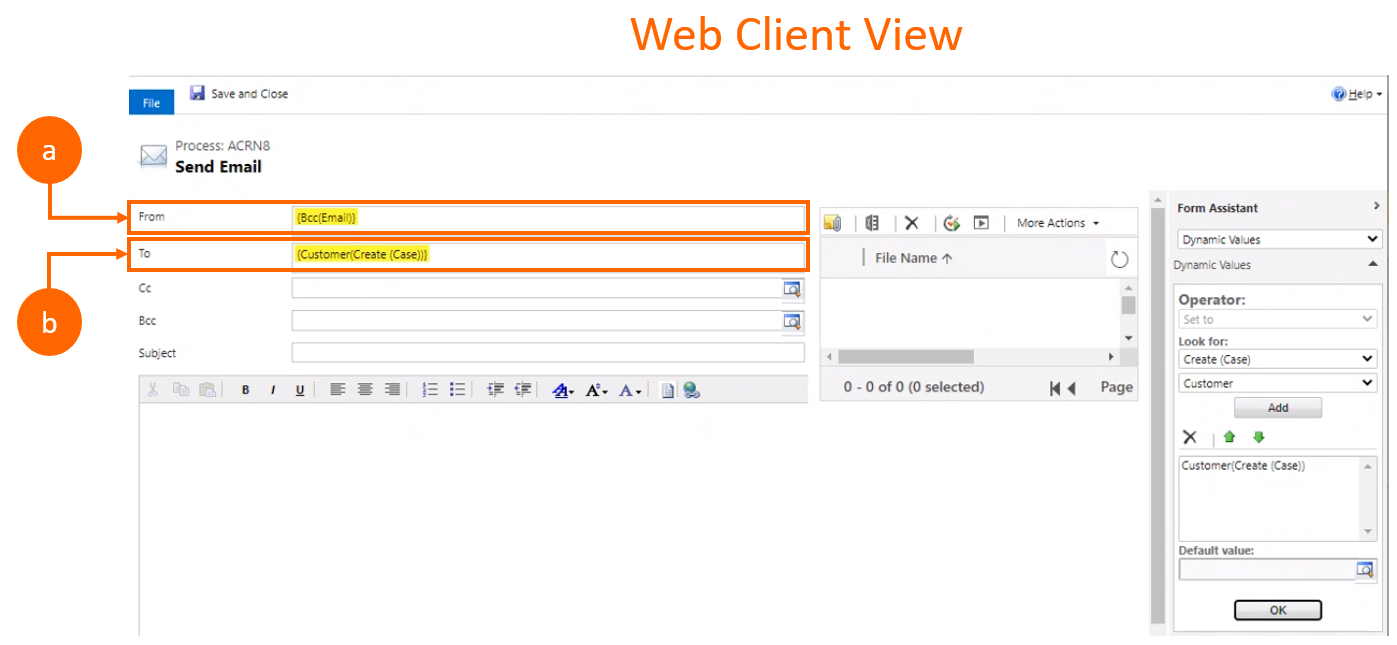
Legend:
a. The From field is an activity party–type field that is assigned another activity party–type attribute, {Bcc(Email)}. It will be blank after migration.
b. The To field will be migrated.
Post-migration Unified Interface view
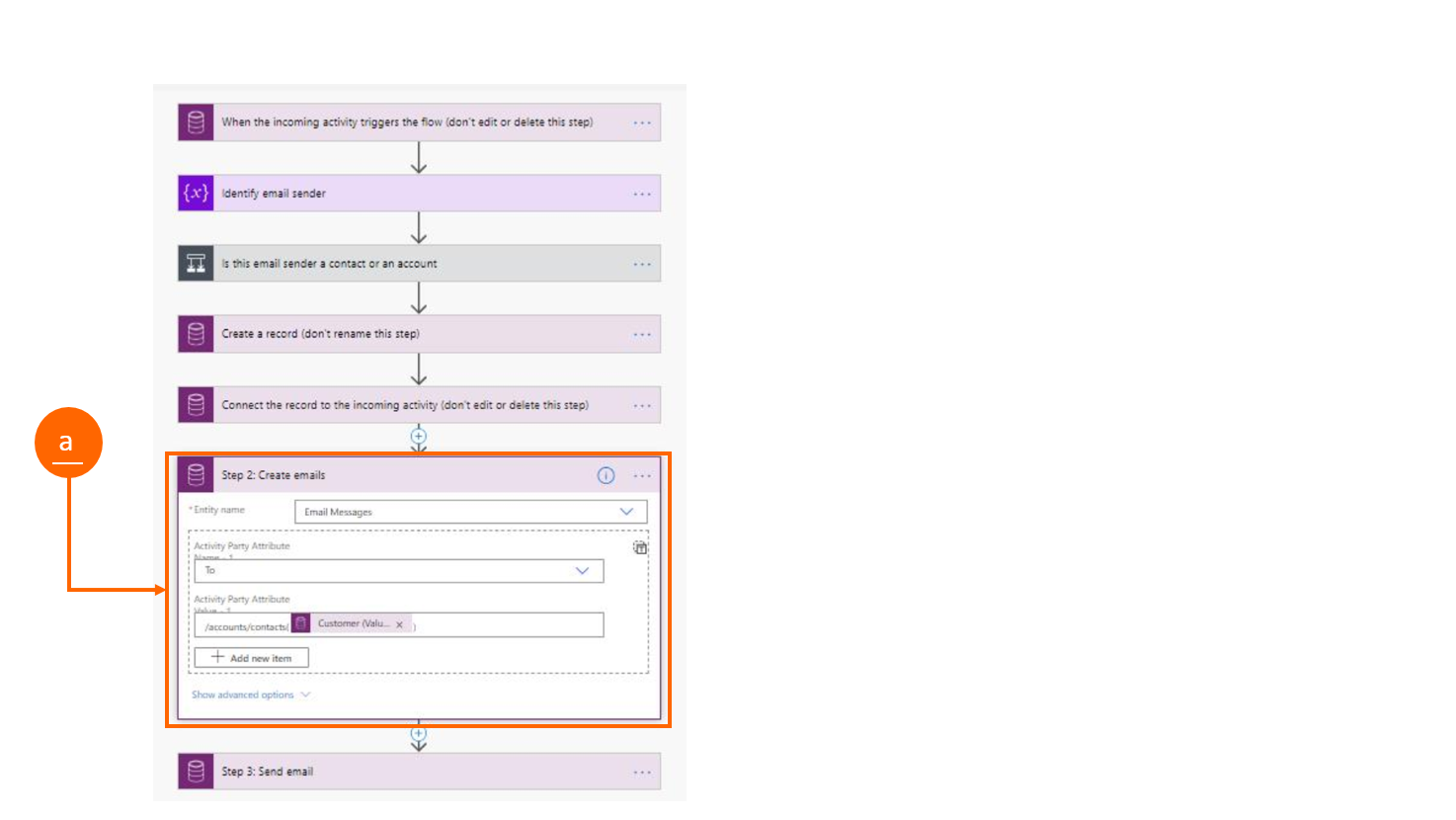
Legend:
b. To field.
"First Not Null" checks in expressions in legacy workflows aren't supported during workflow-to-flow conversion
In legacy workflows, a lookup field can be mapped with multiple expressions where you check and assign the "First Not Null" expression, as shown in the web client example that follows. Because of a known limitation in the legacy workflow designer, this approach isn't supported as part of workflow-to-flow conversion. Therefore, the workflow converter assigns the first expression without performing the null check. It then removes all the remaining expressions, regardless of whether they have non-null values. In the example that follows, the flow will have only Regarding(Email) in the Customer field in this step.
Example: "First Not Null" expressions
Premigration view

Legend:
a. Web client view: In the workflow, the Customer field has {Regarding(Email); Contact(Create (Case)); Customer(Create (Case))}.
In Unified Interface, the Customer field has only Regarding(Email), regardless of whether it's null.
Important
If you're still experiencing issues with the migration tool, contact your administrator or Microsoft Support.
Related information
FAQ about modern automatic record creation