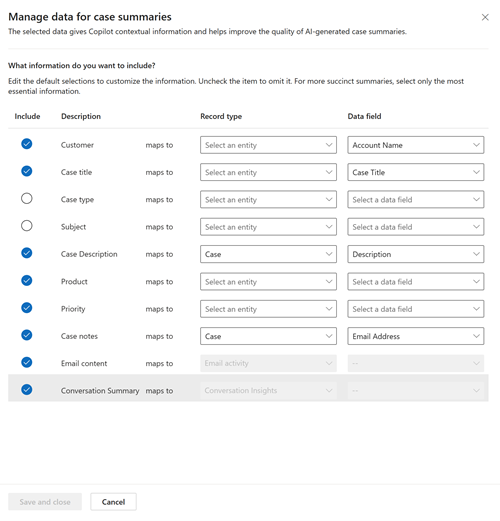Manage fields Copilot uses for case summaries
You can modify the source case fields that Copilot uses to generate summaries or draft emails, thereby improving the context and accuracy of the results. You can also select a custom field that Copilot should use to generate responses.
Fields used to generate case summaries
Copilot uses the following fields to generate case summaries. At least one of the fields among the first seven must remain enabled.
- Customer
- Case Title
- Case Type
- Subject
- Case Description
- Product
- Priority
- Case Notes
- Email Content
- Conversation Summary
Things to consider
- For Copilot to generate a summary, make sure that the Customer Service Representative or custom role has the read permission configured for the related entities.
- Agents must have the
prvReadProductprivilege to generate a summary that contains the Product field. - You can set Case Notes to a custom entity that is related to the Case table.
- You can't modify the Email Content and Conversation Summary values that Copilot uses to generate case summaries.
Modify the fields used to generate case summaries
In Customer Service admin center, perform the following steps to map your preferred fields:
Use one of the following navigation options:
- Agent Experience > Productivity > Summaries
- Operations > Insights > Summaries
In Summaries, for Case summaries, select Manage Data Attributes.
Specify the required information on the Edit summary information pane and then select Next.
The Data Attributes pane shows the attributes that Copilot uses to generate a summary.
Complete the following steps.
Select the attributes that Copilot uses to generate case summaries. Copilot considers the selected fields only when it's generating a summary.
The Specify data page appears with the default attributes that Copilot uses to generate summaries. To change the default attributes, specify the required data for the following fields:
- Data type: Select 1-to-1 to map with the record or 1-to-many to map relationships for related activities or entities. For the 1-to-1 attribute, you can have a maximum of 10 selections. For the 1-to-many attribute, you can have a maximum of six selections and up to three related entities.
- Record type or activity: Select the record type or activity.
- Data field: Select the data field from the record type or activity.
You rows and clear the Include checkbox for rows you don’t want to be considered from the data summarization. For the Customer attribute, for example, you might select Account as the source table and Account Name as the column. When Copilot generates a summary, it uses the value in the Account Name column of the Account table as the customer contact instead of Case and Contact.
Select Save and Close.
Select Save.