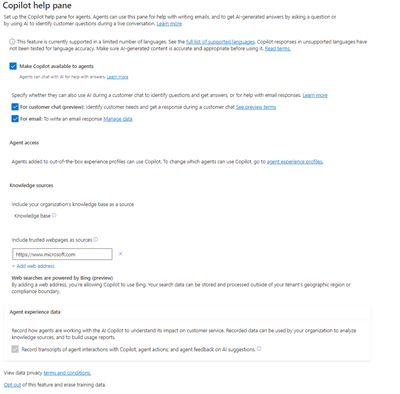Enable features in Copilot pane
Applies to: Dynamics 365 Contact Center—embedded, Dynamics 365 Contact Center—standalone, and Dynamics 365 Customer Service
The Copilot help pane allows customer service representatives (service representatives or representatives) to use Copilot features such as respond to questions, compose an email, and draft a chat response in Contact Center workspace and Customer Service workspace.
Prerequisites
You have the System Administrator role.
If you aren't in the North America region and you want to use the web search powered by Bing feature, you must enable data movement across regions and Bing search in Power Platform admin center. See Enable data movement across regions.
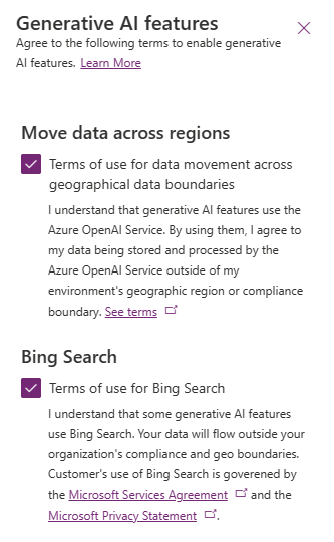
Enable Copilot assist features
Perform the following steps to enable the Copilot features in Contact Center admin center or Customer Service admin center:
Use one of the following navigation options:
- Agent Experience > Productivity > Copilot for questions and email
- Operations > Insights > Copilot for questions and email
Select Manage in Copilot for questions and email. The *Copilot for questions and email page appears. You can select the Copilot features you'd like to enable for service representatives on this page.
Enable ask a question
Select Make Copilot available to agents in the Copilot for questions and email page of Customer Service admin center. The Ask a question tab on the Copilot for questions and email appears when service representatives sign in to Customer Service workspace. Agents can ask questions conversationally, and Copilot answers the questions based on the internal knowledge base sources.
Enable proactive prompts in ask a question
Proactive prompting enables service representatives to discover and prompt Copilot effortlessly, without the need for manual typing. This saves the service representative’s time and improves the quality of their overall experience.
You can enable and configure the prompts that appear in the Ask a question tab. You can configure the following prompts in Contact Center admin center or Customer Service admin center:
- Go to Agent Experience > Productivity >, and select Manage for Copilot for questions and emails.
- On the Copilot for questions and emails page, select Ask a question.
- On the Manage prompt settings page, select the following as required:
- Suggested prompts
- Proactive insights
- In the Configure prompts section, select Add new prompt to add the prompts that you would like to use.
- Select Save and close.
Enable draft a response (preview)
Important
- This is a preview feature.
- Preview features aren’t meant for production use and might have restricted functionality. These features are subject to supplemental terms of use, and are available before an official release so that customers can get early access and provide feedback.
Select Suggest a response (preview) in the Copilot for questions and email page of Contact Center admin center or Customer Service admin center. The one-click response generation button appears on both the communication panel for a conversation and on the Ask a question tab on the Copilot help pane in Customer Service workspace. Copilot retrieves the context and drafts the response based on the knowledge resources configured for your organization.
Configure knowledge sources
You can configure the knowledge base for Copilot to generate responses.
Prerequisites
Make sure that you have knowledge management configured in your environment and your knowledge article parameters are as follows:
- Updated with the latest version
- The state is set to Published
Note
- Copilot uses the content attribute only in the knowledge article table to generate responses for ask a question, write an email, and draft a chat features. You can't customize this behavior.
- Copilot uses knowledge articles tagged with the same language as the UI to generate responses.
Enable knowledge base
Select Knowledge base to allow Copilot to use internal knowledge base resources for generating responses. Then information is used for the ask a question and draft an email in the Copilot help pane and rich text editor. By default, this option is disabled.
If you've disabled the knowledge base option, agents can use Copilot to draft an email using the Suggest a call, Request more information, Empathize with feedback and Custom prompts.
Add trusted webpages as sources
Applies to: Dynamics 365 Contact Center—embedded, Dynamics 365 Contact Center—standalone, and Dynamics 365 Customer Service
You can select Add web address in Web resources to add trusted domains. You can add up to five trusted web domains for Copilot to search and generate responses from. Copilot searches for information up to two levels down from the configured domain. You must enable the Bing Search in Power Platform admin center to add trusted web sources. See Enable data across geographic locations.
Copilot uses articles that are two nodes down the configured domain.
Note
- The knowledge base content is refreshed every day.
- External websites are used by Copilot to draft emails and chat replies only.
Enable translation
Select Let agents translate responses to allow service representatives to translate responses generated by Copilot to their preferred language. Agents can choose from a list of languages that your organization has added to Dynamics 365 Customer Service.
Set up filters
Filters enable Copilot to generate responses based on a specific set of topics. You can set up filters for ask a question and draft a response.
Note
We recommend that the appropriate knowledge content is available for the filters you have set so that service representatives can see the expected responses.
You can apply the filters in the following sections.
Preset filters
Specify filters that are applied by default in the background to filter knowledge base articles. Agents can't see these filters. You can set predefined filters for ask a question and draft a response features as follows:
- Select Manage Filters in Filters. The Manage filters pane appears.
- Select Manage rules in Preset filters for the required feature.
- Specify the required conditions for the filter.
- Select Finish editing.
Agent filters
Specify the filters that service representatives can apply to further filter and refine Copilot responses. Representatives can see and select or deselect these filters in the Copilot help pane for the ask a question feature. If a filter isn't configured as an agent filter, it operates in the background and isn't visible to agents.
To configure an agent filter, do the following steps:
- Select Add Filter for Agent Filters.
- Specify the required knowledge base field that representatives can use. You can also specify the display name and add the values from the field that the service representative can select.
- Turn on the Filter status toggle. This toggle must be turned on for the service representative to see the filter.
- Select Finish editing.
Automated filters
Specify the filters that are automatically applied. The service representatives don't need to explicitly set them in the Copilot help pane. To configure automated filters, do the following steps:
- Select Add Filter for Automated Filters.
- Specify the required knowledge base field and the rules that correspond to the field's value. The filter rule is applied only on the record type the service representatives is currently working on.
- Turn on the Use untagged content if the field value is null toggle to view all the content if the field value doesn't match the specified value.
- Turn on the Allow agents to view or change this filter toggle for service representatives to see a visual cue that the automated filter is applied and change the filtering options. Based on your setting, the following actions apply:
- On: The application prompts you to create a corresponding agent filter for the same knowledge attribute in Agent Filters Representatives then see the filters on the Copilot help pane.
- Off: Agents can't see the filter on the Copilot help pane. The filters operate in the background without any service representative notifications.
- Select Finish editing.
Note
You can add up to five filters per category.
Features supported with different knowledge sources
The following table summarizes the Copilot features supported for a configured knowledge source.
| Feature | Knowledge base | External web resources | Knowledge sources in Copilot Studio |
|---|---|---|---|
| Ask a question | ✔ | X | ✔ |
| Write an email | ✔ | ✔ | X |
| Draft a response | ✔ | ✔ | X |