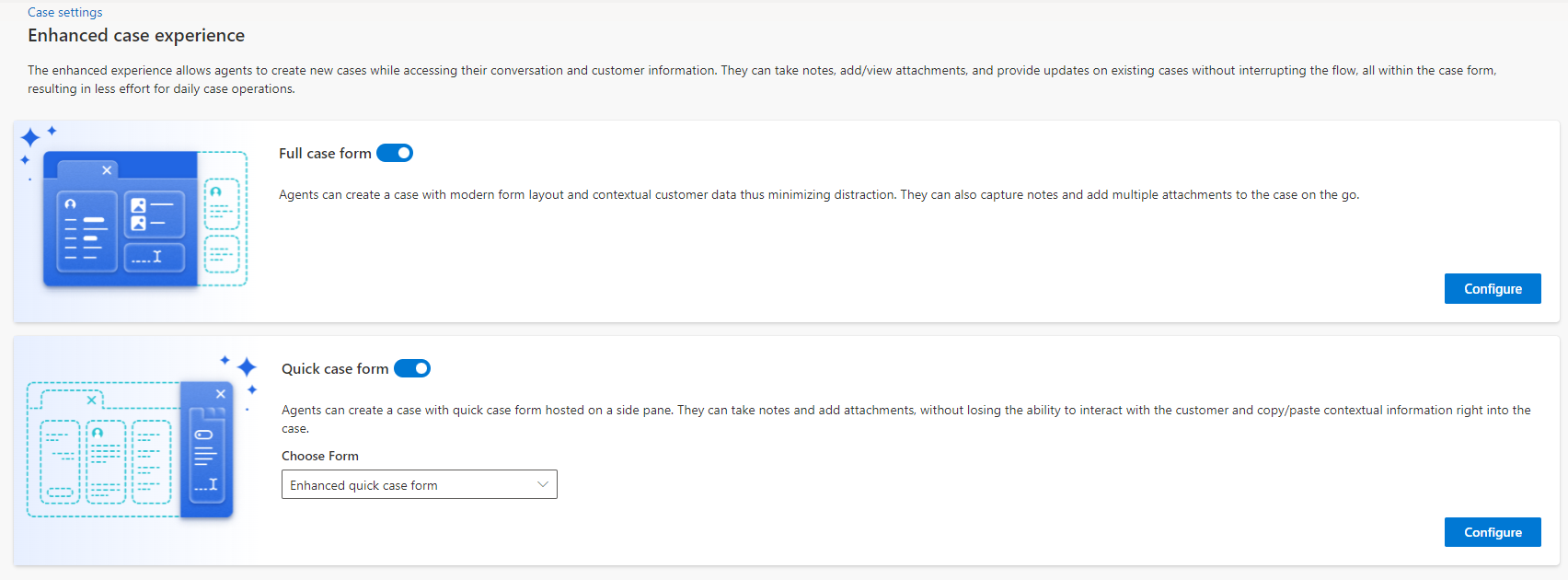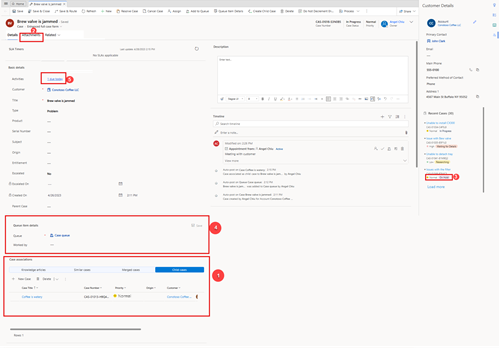Enable enhanced case forms for multisession apps
Enable the enhanced Quick case form and Full case form options so that the enhanced quick case form and full case form open when customer service representatives (service representatives or representatives) create a new case in Customer Service workspace.
Note
The enhanced case creation experience is available only in the Customer Service workspace app.
Watch this video to understand enhanced case form and how to set it up.
Enable enhanced case experience
In Customer Service admin center, go to Case Settings.
Select Manage for Enhanced case experience.
Switch the Enhanced case experience toggle to Yes.
- To enable the enhanced full case form:
- Switch the Full case form toggle to Yes, for your representatives to see the enhanced full case form when they create a new case. Additionally, if representatives should see the enhanced case form when they access an existing case, set the enhanced case form as the default form.
- Select Configure to customize the form in Power Apps. The required form page opens on a new tab.
- To enable the enhanced quick case form:
- Switch the Quick case form toggle to Yes.
- Select the option in the Choose Form dropdown. The selected main form appears as the side pane when the representative creates a new case. By default, this is set to Enhanced quick case form.
- Select Configure to customize the form in Power Apps. The required form page opens on a new tab.
- To enable the enhanced full case form:
Note
- If the enhanced full case form has a higher form order than the default case form, representatives might see the enhanced full case form even if you haven't enabled the enhanced case experience. If you'd like representatives to see the default case experience, set the form order of the enhanced form lower than that of the default form. Learn more in Set the form order.
- The enhanced case form displays customer details and recent cases on the customer details pane. When you switch to any other form from the enhanced case form, the pane isn't automatically refreshed or closed. You need to close it manually.
View default components available on enhanced full case form
The following image displays the run time experience of the components that are available by default in the enhanced full case form. You can use these components to customize other forms.
Note
- In the Case for multisession experience form, which is the default case form for Customer Service workspace, OptionSet Wrapper, Queue Item Control, Due open activities control, and Attachment Control components are enabled by default.
- You can learn more about how these components are displayed on the Case for multisession experience form realtime in Default main case form: Case section.
Legend:
| Number | Component | Description | Entity | Additional actions | Additional information |
|---|---|---|---|---|---|
| 1 | Associated Grid Control | Displays the relevant records linked to the current record as subgrids. You can configure up to four subgrids using this component. | Available for all entities. | Not Applicable. | Configure components to display case associations |
| 2 | Attachment Control | Enables you to upload and display attachments. | You can add this control on a case form to upload attachments to a case and to display attachments uploaded directly, through email, notes, and conversations. For all other entities, add this component to display the attachments uploaded through email and notes. |
For a case entity, set the Table Column in the component to Pre Create Entity Attachment Id. | Use Attachment Control to customize forms |
| 3 | OptionSet Wrapper | Displays the selected option set values as color-coded options on the form. For example, if you add Priority on a case, the application displays color-coded priority icons. If you add Case Status, color-coded status options are displayed. | Available for all entities. You can add this component to choices or option set field types but not to non editable fields or fields that don't support option set type, such as single line of text. | Specify the required option set in Table Column. | |
| 4 | Queue Item Control | Displays the current queue a record belongs to and the Worked by field. You can edit the Worked by and save the changes. | Available for queue enabled entities. | Specify a value in Table Column. | |
| 5 | Due open activities control | Displays the activities that are due today or are overdue. | Available for all entities. | Table must be set to Activities. | Use the Due open activities control to customize forms |
| Notes Control | Allows you to take notes on a form before saving a record. The rich text editor tool is enabled by default. | Available for case entity only. | - Set the Table Column in the component to Pre Create Notes Id. - To configure advanced rich text configurations, specify the Rich text editor configuration URL. Learn more in Create and use advanced configuration for the rich text editor control |
You can add these default components to other forms and customize them. Learn more in Add components to a form.
Related information
Case management in multisession apps
Get started with Customer Service workspace