Manage integrated search providers
Applies to: Dynamics 365 Contact Center—standalone and Dynamics 365 Customer Service only
With integrated search providers in Dynamics 365 Customer Service, you can configure third-party sources, such as enterprise websites that are based on the site map protocol. Articles are ingested into Dataverse and refreshed on the schedule you specify.
Prerequisites
If you're a first-time user, you must provision integrated search providers. Make sure that you have the following privileges:
- Basic level: prvReadconnector
- Global level:
- prvReadWorkflow
- prvWriteWorkflow
- prvCreatemsdyn_knowledgeconfiguration
- prvReadmsdyn_knowledgeconfiguration
- prvWritemsdyn_knowledgeconfiguration
- prvDeletemsdyn_knowledgeconfiguration
Learn more about security roles and privileges.
Provision integrated search providers
- Sign in to the Customer Service admin center or Contact Center admin center.
- Go to Knowledge > Integrated Search providers > Manage.
- On the Integrated search providers page, select Set up integrated search.
If you aren't able to provision the integrated search provider, you'll need to enable the Integrated Search API trigger flow.
If integrated search isn't enabled in your geographical region, contact Microsoft Support to provision the feature.
Enable the Integrated Search API trigger flow
Note
To turn on the Integrated Search API trigger flow, you must have the prvReadWorkflow (Global-level) privileges.
Tip
Images that include an icon that looks like this:  may be expanded to show more detail. Select the image to expand it. To close it, press the Esc key.
may be expanded to show more detail. Select the image to expand it. To close it, press the Esc key.
Sign in to make.powerapps.com.
Go to Solutions > Default Solution > Cloud flows and turn on Integrated Search API trigger flow.
Add integrated search providers
In the Customer Service admin center or Contact Center admin center, under Experiences, select Knowledge.
On the Knowledge page, in the Integrated search providers section, select Manage.
Select New.
In the Provider info section:
- Search provider name: Enter the name of the search provider.
- Description: Enter the description of the search provider.
- Select the authorization check box.
Select Next.
In the Authentication and testing section, verify and enter the following:
Root URL: Enter the root URL of the search provider website, including the protocol. For example, in https://contoso.com/about, the root URL is: https://contoso.com/.
Site map URL: To get the site map URL for a website, add
/robots.txtin the address bar. For example, https://contoso.com/robots.txt.Note
- The site map that you provide must have the lastmod tag within the article url tag.
- The site map and the site index files must have content-type as either application/xml or text/xml.
- You must provide static websites only for data ingestion. Websites that return scripts to load content aren't supported for data ingestion.
- A unique combination of root URL, site map URL, and language filters only are allowed.
Language filter for ingestion: Select the languages you want to map for the ingestion. Select Reset to clear your selection. By default, all languages are considered for ingestion. If you apply language filters, you must maintain the mapping for language code.
Select Next.
In the Knowledge article schema section, select either Field Mapping or JSON Schema.
You can't change the configuration method after you save it. Learn more about knowledge article schema mapping.
In the Refresh Schedule section, specify the refresh intervals:
Refresh frequency: Select a value from the list to specify the frequency at which new or updated articles are ingested from the search provider. To pause ingestion, select No refresh.
Lookback period: Select a value from the list to specify an additional period over which articles should be ingested that might have been missed during the initial ingestion.
For example, if you set the refresh frequency at 15 minutes and lookback period at 2 hours, your data is refreshed for the last 2 hours and 15 minutes, every 15 minutes.
Select Next.
In the Summary section, review the information you entered and make any changes you need to.
Select Save and close.
The new search provider appears on the Knowledge > All integrated search providers page. Its status is Inactive with status reason Validated.
If you need to add further information, select Save as draft. The status is Inactive with status reason Draft.
Run ingestion for search providers
Depending on the search provider's status, run either a time-range based or a trial ingestion. When you start a trial ingestion, you can spot and correct any errors. View the status of your ingestion on the Insights tab in the Crawl failures column.
You can't run ingestion for search providers that are Inactive with status reason Draft.
Trial ingestion
If your search provider is Inactive with status reason Validated, you can run a trial ingestion.
- On the Knowledge > All integrated search providers page, select the search provider.
- Select Run Ingestion.
- Select Trial Ingestion.
- Specify the number of articles to ingest from the No of records list. The maximum number of articles you can select is 1,000.
Check the Insights tab for errors. If you don't see any and you want to run a time-range based ingestion, activate the search provider first.
Time-range based ingestion
If your search provider is Active with status reason Ingestion Ready, initiate a time-range based ingestion.
- On the Knowledge > All integrated search providers page, select the search provider.
- Select Run Ingestion.
- Select Time-range based ingestion.
- Specify the date range from which to pick up updated articles for the ingestion. The date range has to be 60 days from the From date.
Activate search providers
When you activate a search provider, new and updated articles start ingesting from the provider, and articles start appearing in the search results.
- In the Customer Service admin center or Contact Center admin center, under Experiences, select Knowledge.
- On the Knowledge page, in the Integrated search providers section, select Manage.
- From the Inactive search providers list, select a search provider, and then select Activate.
- Select Activate again to confirm you want to activate the search provider.
Edit search providers
When you edit a search provider, your changes take effect with the next ingestion.
- In the Customer Service admin center or Contact Center admin center, under Experiences, select Knowledge.
- On the Knowledge page, in the Integrated search providers section, select Manage.
- Select Active integrated search providers or Inactive integrated search providers from the All integrated search providers list, and then select the search provider that you want to make changes to.
- Select Edit.
- On the Search provider details page, select the tab where you want to make changes.
- Edit the information as needed.
- Select Save and Close.
Deactivate search providers
When you deactivate a search provider, ingestion of new and updated articles from the search provider stops. Articles that have already been ingested no longer appear in search results.
- In the Customer Service admin center or Contact Center admin center, under Experiences, select Knowledge.
- On the Knowledge page, in the Integrated search providers section, select Manage.
- From the Active search providers list, select a search provider.
- Select Deactivate.
- Select Deactivate again to confirm you want to deactivate the search provider.
Configure search providers as search filters
Configure search providers as filters to search knowledge articles only from selected data providers. The filter works only if you have Dataverse Search enabled.
Note
If you have a custom layer on the Knowledge Articles Quick Find view, add msdyn_integratedsearchproviderid in View columns and Find columns to stop articles from appearing in search results.
- In the Customer Service admin center or Contact Center admin center, under Experiences, select Knowledge.
- In the Filters section, make sure that Enable search filters is set to Yes.
- From the Select filter type list, select Integrated Search Dataprovider Id, and then select Add.
- Select the Search icon.
- Select the search provider, and then select Add.
- Optionally, to set predetermined search providers to appear for customer service representatives by default, switch Set as preselected filter to Yes.
If you select a deactivated data search provider, it might appear on the Filter by list, but no search results from the selected provider are returned.
Verify search provider website
It is necessary to verify whether the search provider website that you want to use has the appropriate site map collection. To do so, you must identify the root and the site map URL.
Root URL: Enter the root URL of the search provider website, including the protocol. For example, in https://contoso.com/about, the root URL is: https://contoso.com/.
Site map URL: To get the site map URL for a website, add
/robots.txtin the address bar. For example, https://contoso.com/robots.txt. To get the required site map collection from the robots.txt file, make sure that the site map link that you select has sitemapindex, for example: "https://contoso.com/_sitemaps/sitemapindex.xml".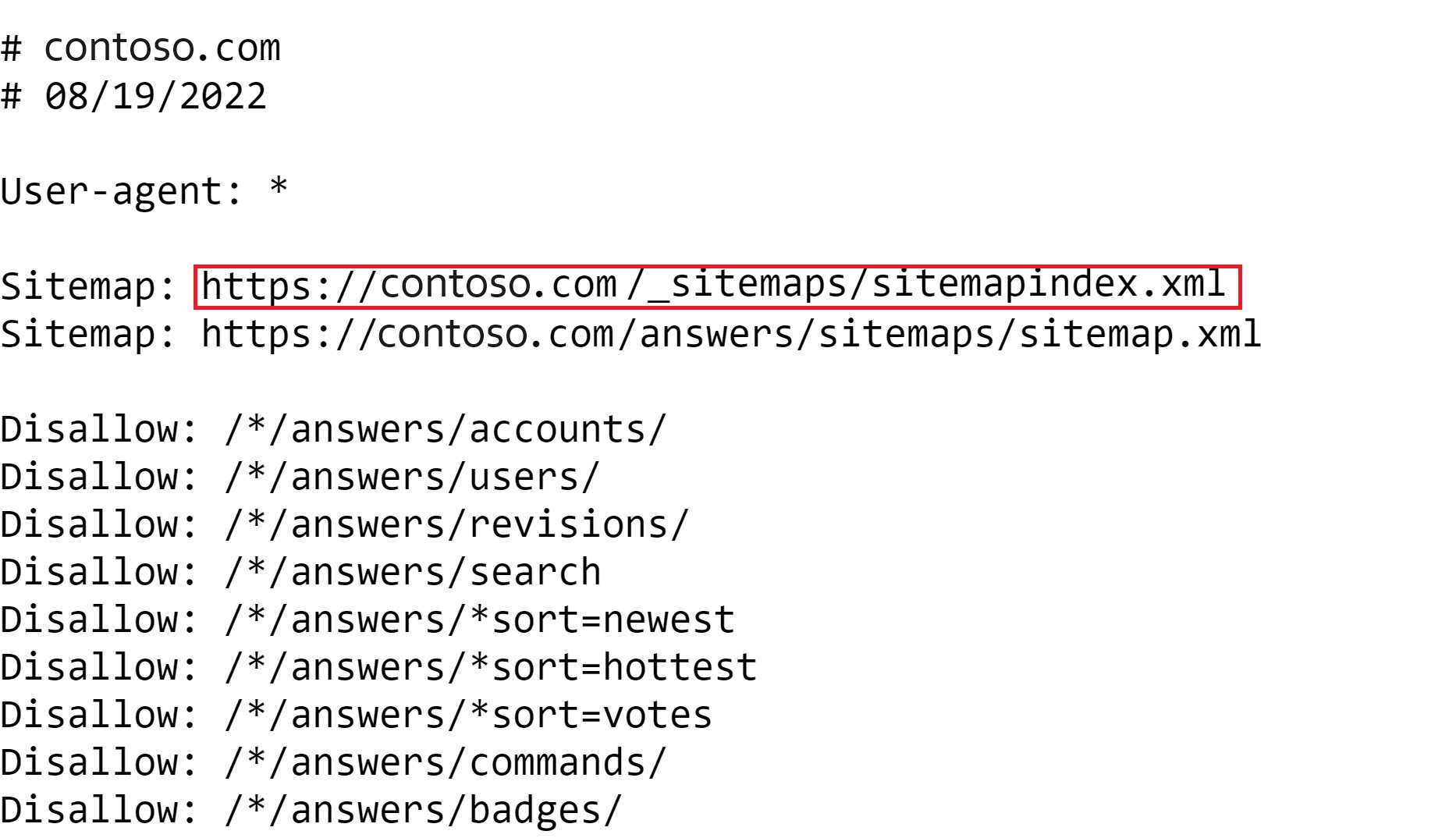
Next steps
View and use insights for search providers
Search knowledge articles
