Personalize content
Note
Personalization tokens created within a given business unit are limited only to that business unit. If you want to use the same tokens in other business units, you must recreate the tokens in the other respective business units. Learn more: Business unit support in real-time journeys
Dynamics 365 Customer Insights - Journeys's features offer powerful personalization capabilities. In this article, you'll learn how to set default values for personalized data, preview personalized content, personalize text messages and push notifications, and use related tables.
Default values
Use default values to ensure your message always has appropriate content, even if the data is missing or blank. For example, if you're personalizing your message with a customer’s first name, you can add “customer” as the default value. That way your message will always be complete.
To set a default value:
- Add a personalized element.
- Enter the default content in the Default value field.
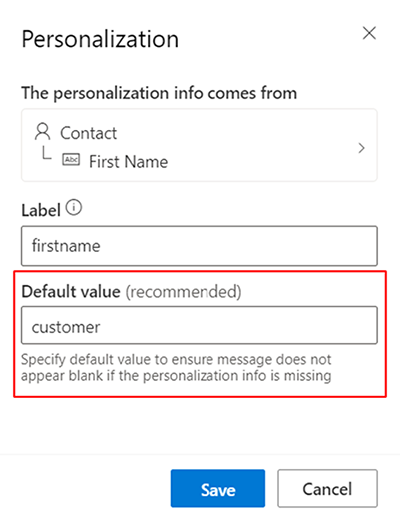
Personalize text messages and push notifications
You can add personalized content to your messages by selecting the  icon:
icon:
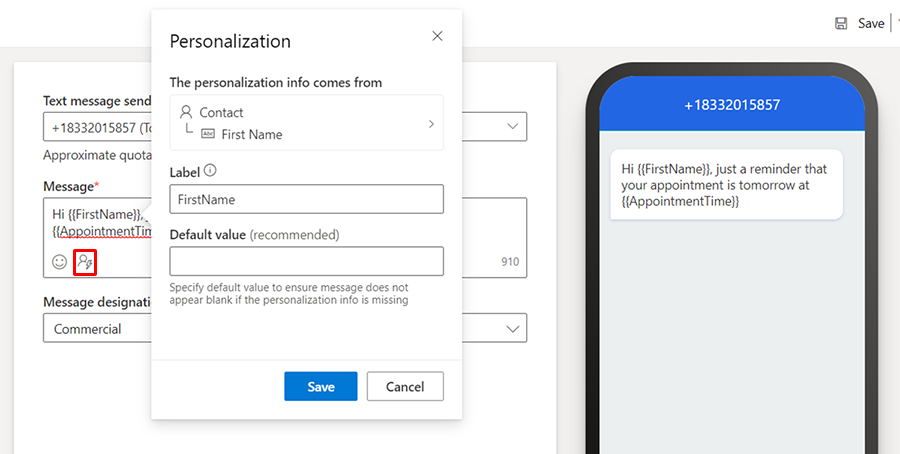
Related tables
Related tables are signified with the  icon next to the item in the data source selection screen. For example:
icon next to the item in the data source selection screen. For example: 
Select this field to navigate to the related table:
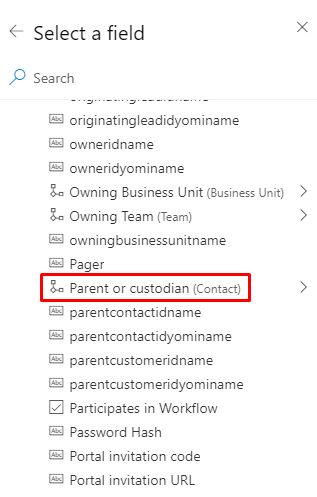
You can also search for fields in the related table (only the currently selected table will return results).

To navigate between levels, select the breadcrumbs:
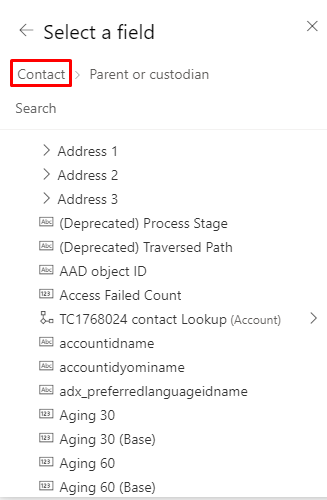
Once you’ve selected a field, the full path to that field is displayed in the data binding.
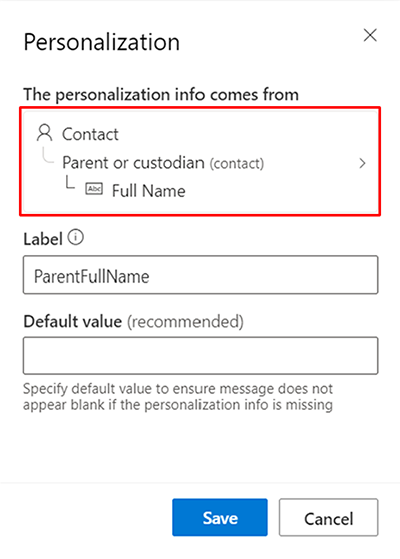
Limitations
- Option sets aren't supported for use in dynamic text. Option sets are supported in conditions, so an inline condition can be used to output option values in messages.
- Personalization can only use triggers. However, messages that use personalization based on a trigger can only be used in journeys that are started by those triggers. If such a message is included in a journey where the trigger is received mid-journey, the journey designer will give an error message.