Subscribe module
This article covers subscribe modules and describes how to add them to site pages in Microsoft Dynamics 365 Commerce.
Subscribe modules can be used on site pages to capture customer information for newsletters or promotions.
The following illustration shows an example of a subscribe module in the footer of an Adventure Works site page.
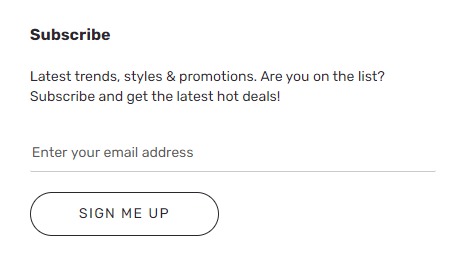
Important
- The subscribe module is available in the Commerce module library as of the Dynamics 365 Commerce version 10.0.20 release.
- The subscribe module is showcased in the Adventure Works theme.
- The subscribe module requires a data action extension to work with some marketing email providers, so that newsletter or promotional emails can be sent after customer information is captured.
Subscribe module properties
| Property name | Values | Description |
|---|---|---|
| Heading | Heading text and heading tag (H1, H2, H3, H4, H5, or H6) | A text heading for the subscribe module, such as Subscribe to the newsletter or Sign up for 10% off. |
| Paragraph | Paragraph text | The subscribe module supports paragraph text in rich text format, to provide additional details for the call to action in the heading. |
Add a subscribe module to a new page
To add a subscribe list module to a new page and set the required properties in Commerce site builder, follow these steps.
- Go to Templates, and open the marketing template for your site's home page (or create a new marketing template).
- In the Main slot of the default page, select the ellipsis (...), and then select Add module.
- In the Select modules dialog box, select the Subscribe module, and then select OK.
- Select Save, select Finish editing to check in the template, and then select Publish to publish it.
- Go to Pages, and open the site's home page (or create a new home page by using the marketing template).
- In the Main slot of the default page, select the ellipsis button (...), and then select Add module.
- In the Select modules dialog box, select the Subscribe module, and then select OK.
- In the property pane of the subscribe module, add a heading, such as Subscribe.
- Add paragraph text, such as Latest trends, styles, & promotions. Are you on the list? Subscribe and get the latest hot deals!
- Select Save, and then select Preview to preview the page.
- Select Finish editing to check in the template, and then select Publish to publish it.