Catalog picker module
This article covers catalog picker modules and describes how to add them to Microsoft Dynamics 365 Commerce business-to-business (B2B) e-commerce sites.
A catalog picker module is a special container that is used to list all the product catalogs that are available to B2B site users for shopping. Multiple catalogs are currently supported only for B2B sites.
The following illustration shows an example of a catalog picker module.
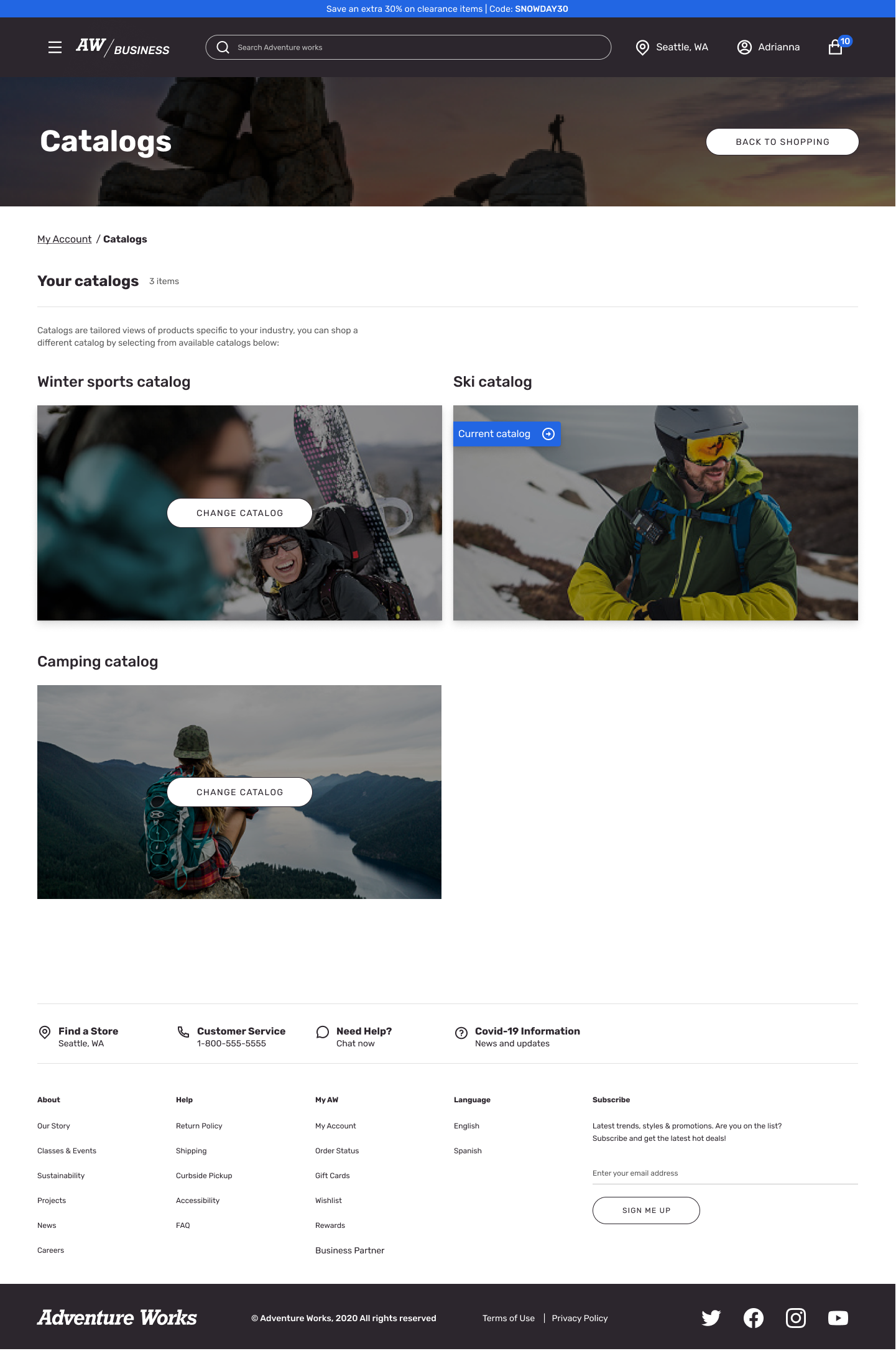
Add a catalog picker module to your site
To add a catalog picker module to your site in Commerce site builder, follow these steps.
Create a catalog picker page
First, create a catalog picker page.
Go to Pages, and select New to create a new page.
In the Create a new page dialog box, under Page name, enter Catalog picker.
Under Page URL, enter a URL for the page, and then select Next.
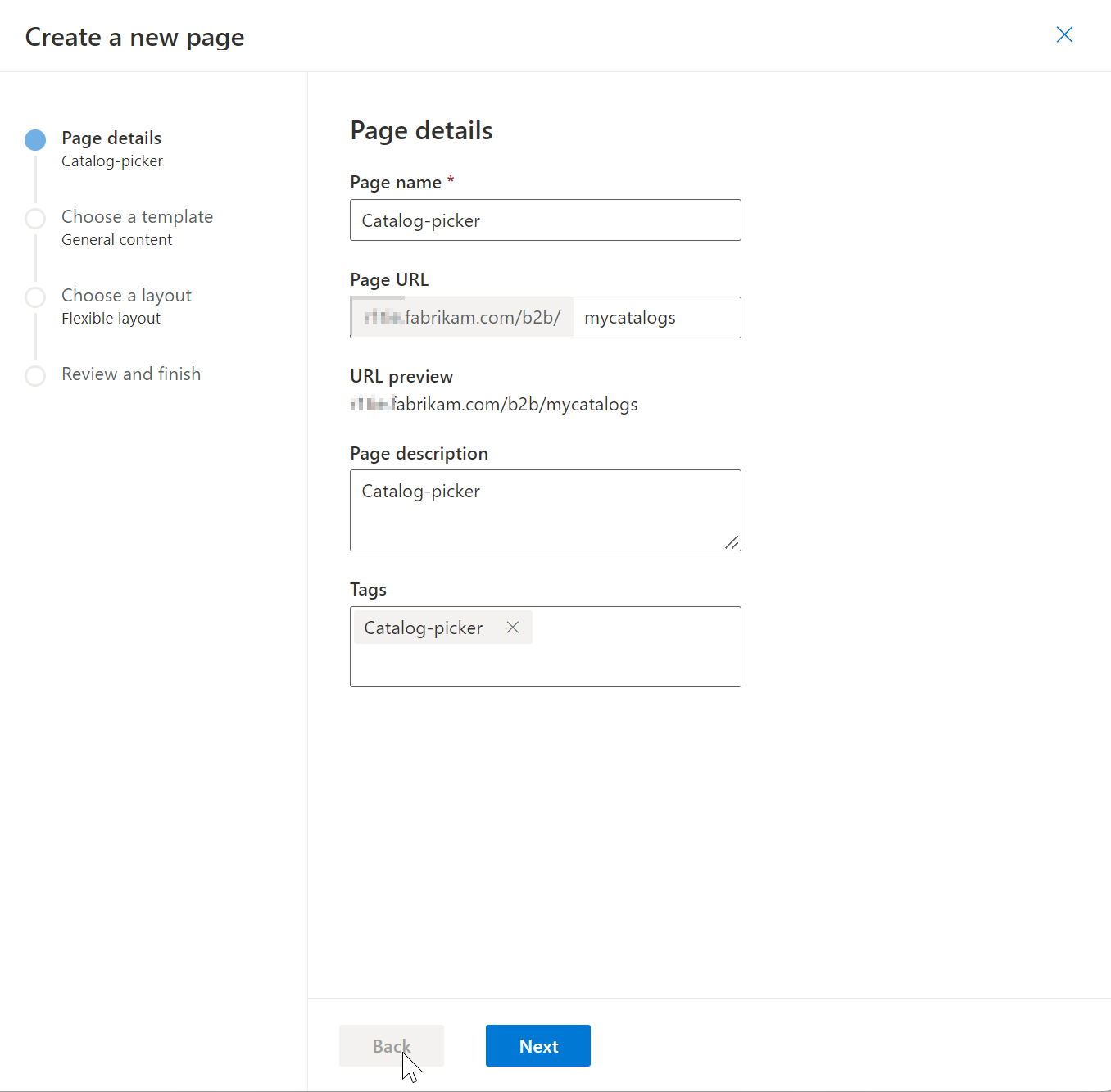
Under Choose a template, select General content, and then select Next.
Under Choose a layout, select Flexible layout, and then select Next.
Under Review and finish, review the page configuration. If you must edit the page information, select Back. If the page information is correct, select Create page.
Under Catalog picker, select Main slot, select the ellipsis (...), and then select Add module.
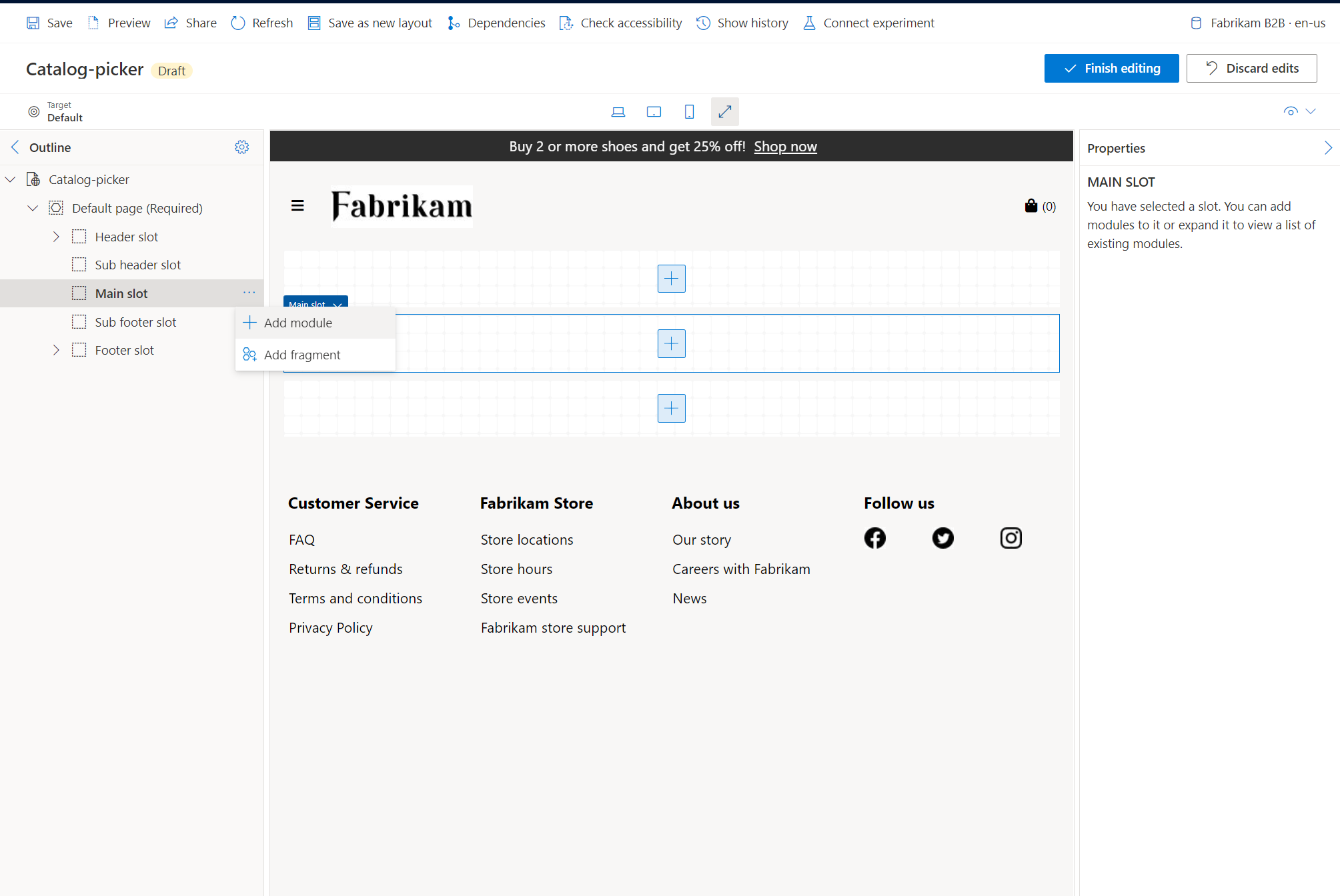
In the Select modules dialog box, select the Container module, and then select OK.
Select the Container slot, select the ellipsis (...), and then select Add module.
In the Select modules dialog box, select the Catalog picker module, and then select OK.
In the Catalog picker properties pane, under Heading, select Catalogs, and then enter a heading for the catalog picker page.
Under Heading level, select a heading level, and then select OK.
Under Rich text, enter text that will appear at the top of the catalog picker page.
Select Save, select Finish editing to check in the page, and then select Publish to publish it.
Add a link on your account page
Next, add a reference to your catalog picker page on your My account page.
- Go to Pages, find and select your site's My account page, and then select Edit.
- Under the Main slot of the page, select the Account generic tile slot.
- In the Account generic tile properties pane, under Links, select Add action link, and then select Action link.
- In the Action link dialog box, under Link text, enter link text for the link to your catalog picker page.
- Under Link target, select Add a link.
- In the Add a link dialog box, select Custom page, and then select Next.
- Under Name, select your catalog picker page, select Apply, and then select OK.
- Select Save, select Finish editing to check in the page, and then select Publish to publish it.
The following illustration shows an example of an accounts page with a reference to the catalog page.
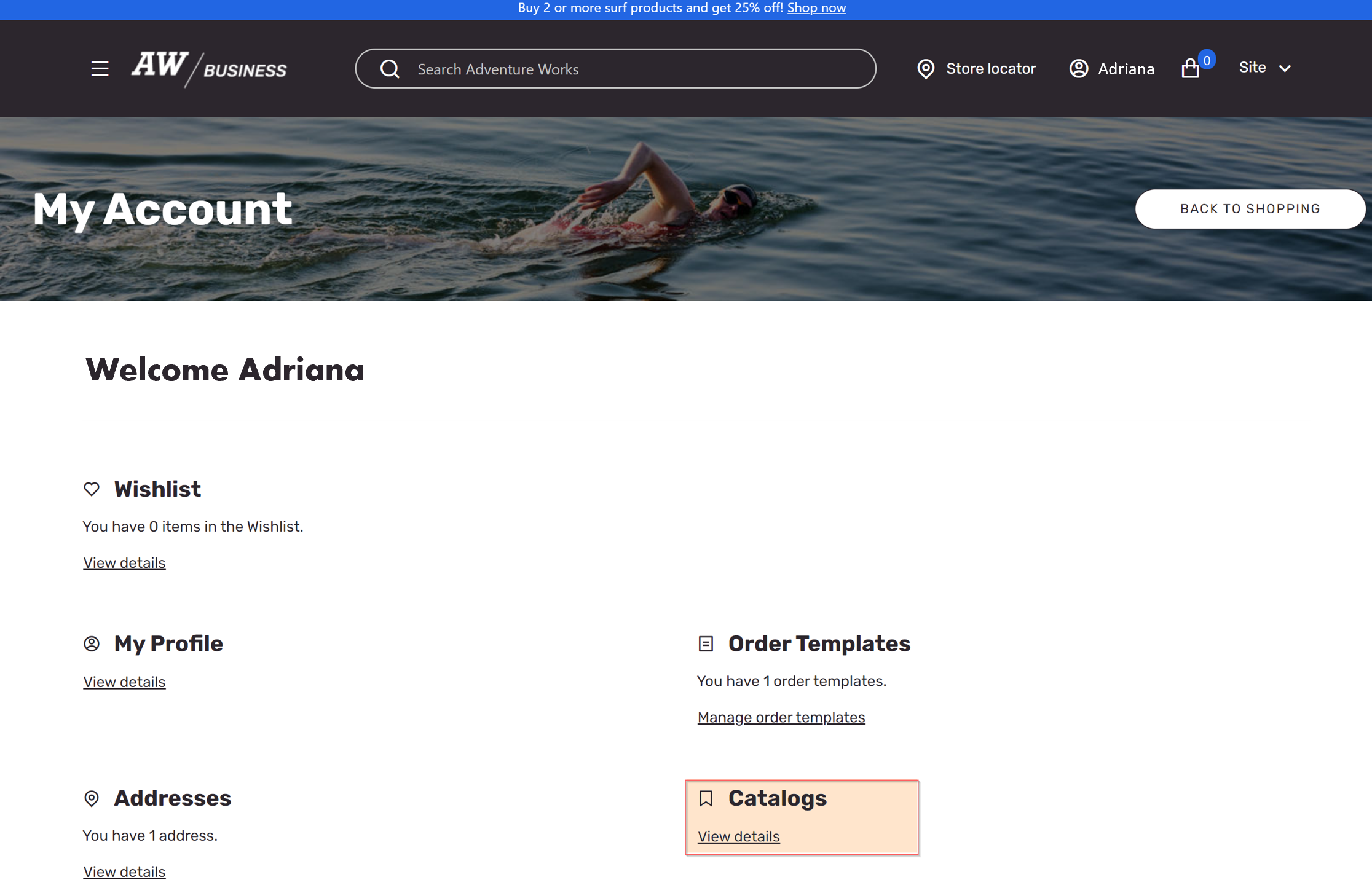
Add a link from the header
Finally, add a link from the header of your site to your catalogs.
- Go to Fragments, find and select your site's header fragment, and then select Edit.
- Select the Header slot.
- In the Header properties pane, under My account links, select Add action link, and then select Action link.
- In the Action link dialog box, under Link text, enter link text for the link to your catalog picker page.
- Under Link target, select Add a link.
- In the Add a link dialog box, select Custom page, and then select Next.
- Under Name, select your catalog picker page, select Apply, and then select OK.
- Select Save, select Finish editing to check in the header fragment, and then select Publish to publish it.
The following illustration shows an example of an ecommerce website header with a link to the B2B catalog.
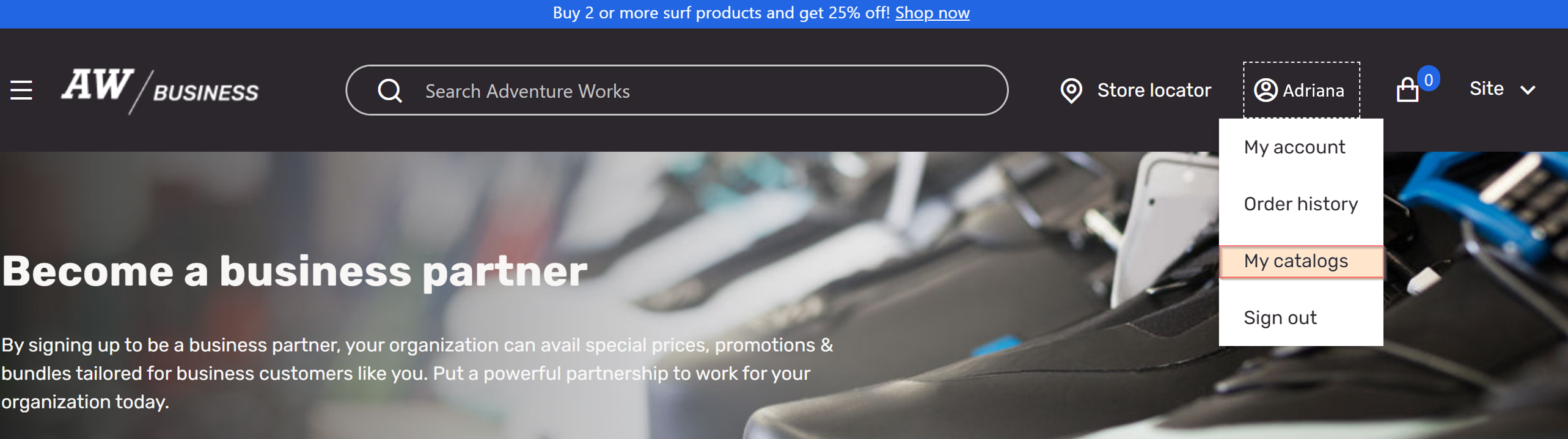
Additional resources
Create Commerce catalogs for B2B sites
Extensibility impact of Commerce catalogs for B2B customizations