Get Started with F# in Visual Studio Code
You can write F# in Visual Studio Code with the Ionide plugin to get a great cross-platform, lightweight Integrated Development Environment (IDE) experience with IntelliSense and code refactorings. Visit Ionide.io to learn more about the plugin.
Note
Before beginning, ensure you've installed both F# and the Ionide plugin.
Create your first project with Ionide
To create a new F# project, open a command line and create a new project with the .NET CLI:
dotnet new console -lang "F#" -o FirstIonideProject
Once it completes, change directory to the project and open Visual Studio Code:
cd FirstIonideProject
code .
After the project loads in Visual Studio Code, you should see the F# Solution Explorer pane on the left-hand side of your window open. This means Ionide has successfully loaded the project you just created. You can write code in the editor before this point in time, but once this happens, everything has finished loading.
Write your first script
Once you've configured Visual Studio Code to use .NET Core scripting, navigate to the Explorer view in Visual Studio Code and create a new file. Name it MyFirstScript.fsx.
Now add the following code to it:
let toPigLatin (word: string) =
let isVowel (c: char) =
match c with
| 'a' | 'e' | 'i' | 'o' | 'u'
| 'A' | 'E' | 'I' | 'O' | 'U' -> true
|_ -> false
if isVowel word[0] then
word + "yay"
else
word[1..] + string(word[0]) + "ay"
This function converts a word to a form of Pig Latin. The next step is to evaluate it using F# Interactive (FSI).
Highlight the entire function (it should be 11 lines long). Once it's highlighted, hold the Alt key and hit Enter. You'll notice a terminal window pop up on the bottom of the screen, and it should look similar to this:
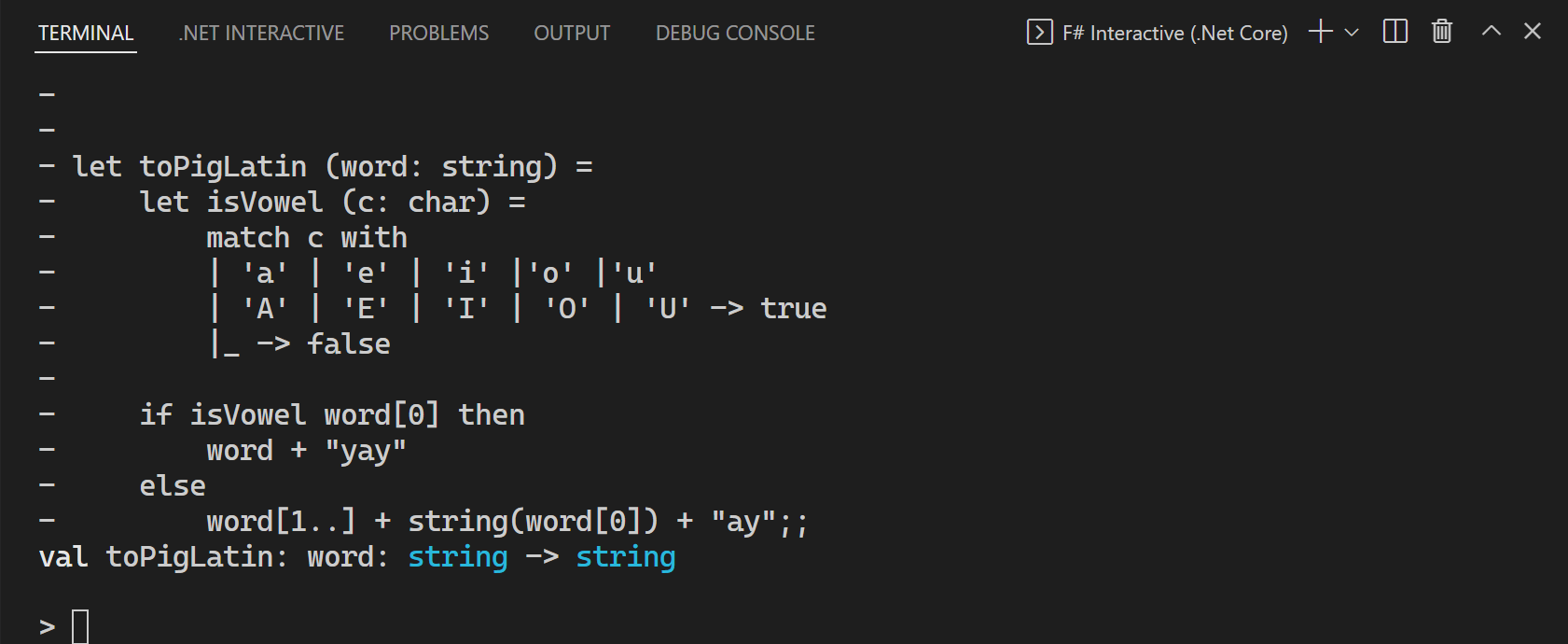
This did three things:
- It started the FSI process.
- It sent the code you highlighted over to the FSI process.
- The FSI process evaluated the code you sent over.
Because what you sent over was a function, you can now call that function with FSI! In the interactive window, type the following:
toPigLatin "banana";;
You should see the following result:
val it: string = "ananabay"
Now, let's try with a vowel as the first letter. Enter the following:
toPigLatin "apple";;
You should see the following result:
val it: string = "appleyay"
The function appears to be working as expected. Congratulations, you just wrote your first F# function in Visual Studio Code and evaluated it with FSI!
Note
As you may have noticed, the lines in FSI are terminated with ;;. This is because FSI allows you to enter multiple lines. The ;; at the end lets FSI know when the code is finished.
Explaining the code
If you're not sure about what the code is actually doing, here's a step-by-step.
As you can see, toPigLatin is a function that takes a word as its input and converts it to a Pig-Latin representation of that word. The rules for this are as follows:
If the first character in a word starts with a vowel, add "yay" to the end of the word. If it doesn't start with a vowel, move that first character to the end of the word and add "ay" to it.
You may have noticed the following in FSI:
val toPigLatin: word: string -> string
This states that toPigLatin is a function that takes in a string as input (called word), and returns another string. This is known as the type signature of the function, a fundamental piece of F# that's key to understanding F# code. You'll also notice this if you hover over the function in Visual Studio Code.
In the body of the function, you'll notice two distinct parts:
An inner function, called
isVowel, that determines if a given character (c) is a vowel by checking if it matches one of the provided patterns via Pattern Matching:let isVowel (c: char) = match c with | 'a' | 'e' | 'i' | 'o' | 'u' | 'A' | 'E' | 'I' | 'O' | 'U' -> true |_ -> falseAn
if..then..elseexpression that checks if the first character is a vowel, and constructs a return value out of the input characters based on if the first character was a vowel or not:if isVowel word[0] then word + "yay" else word[1..] + string(word[0]) + "ay"
The flow of toPigLatin is thus:
Check if the first character of the input word is a vowel. If it is, attach "yay" to the end of the word. Otherwise, move that first character to the end of the word and add "ay" to it.
There's one final thing to notice about this: in F#, there's no explicit instruction to return from the function. This is because F# is expression-based, and the last expression evaluated in the body of a function determines the return value of that function. Because if..then..else is itself an expression, evaluation of the body of the then block or the body of the else block determines the value returned by the toPigLatin function.
Turn the console app into a Pig Latin generator
The previous sections in this article demonstrated a common first step in writing F# code: writing an initial function and executing it interactively with FSI. This is known as REPL-driven development, where REPL stands for "Read-Evaluate-Print Loop". It's a great way to experiment with functionality until you have something working.
The next step in REPL-driven development is to move working code into an F# implementation file. It can then be compiled by the F# compiler into an assembly that can be executed.
To begin, open the Program.fs file that you created earlier with the .NET CLI. You'll notice that some code is already in there.
Next, create a new module called PigLatin and copy the toPigLatin function you created earlier into it as such:
module PigLatin =
let toPigLatin (word: string) =
let isVowel (c: char) =
match c with
| 'a' | 'e' | 'i' | 'o' | 'u'
| 'A' | 'E' | 'I' | 'O' | 'U' -> true
|_ -> false
if isVowel word[0] then
word + "yay"
else
word[1..] + string word[0] + "ay"
This module should be above the main function and below the open System declaration. Order of declarations matters in F#, so you'll need to define the function before you call it in a file.
Now, in the main function, call your Pig Latin generator function on the arguments:
[<EntryPoint>]
let main args =
for arg in args do
let newArg = PigLatin.toPigLatin arg
printfn "%s in Pig Latin is: %s" arg newArg
0
Now you can run your console app from the command line:
dotnet run apple banana
And you'll see that it outputs the same result as your script file, but this time as a running program!
Troubleshooting Ionide
Here are a few ways you can troubleshoot certain problems that you might run into:
- To get the code editing features of Ionide, your F# files need to be saved to disk and inside of a folder that is open in the Visual Studio Code workspace.
- If you've made changes to your system or installed Ionide prerequisites with Visual Studio Code open, restart Visual Studio Code.
- If you have invalid characters in your project directories, Ionide might not work. Rename your project directories if this is the case.
- If none of the Ionide commands are working, check your Visual Studio Code Key Bindings to see if you're overriding them by accident.
- If Ionide is broken on your machine and none of the above has fixed your problem, try removing the
ionide-fsharpdirectory on your machine and reinstall the plugin suite. - If a project failed to load (the F# Solution Explorer will show this), right-click on that project and click See details to get more diagnostic info.
Ionide is an open-source project built and maintained by members of the F# community. Report issues and feel free to contribute at the ionide-vscode-fsharp GitHub repository.
You can also ask for further help from the Ionide developers and F# community in the Ionide Gitter channel.
Next steps
To learn more about F# and the features of the language, check out Tour of F#.
