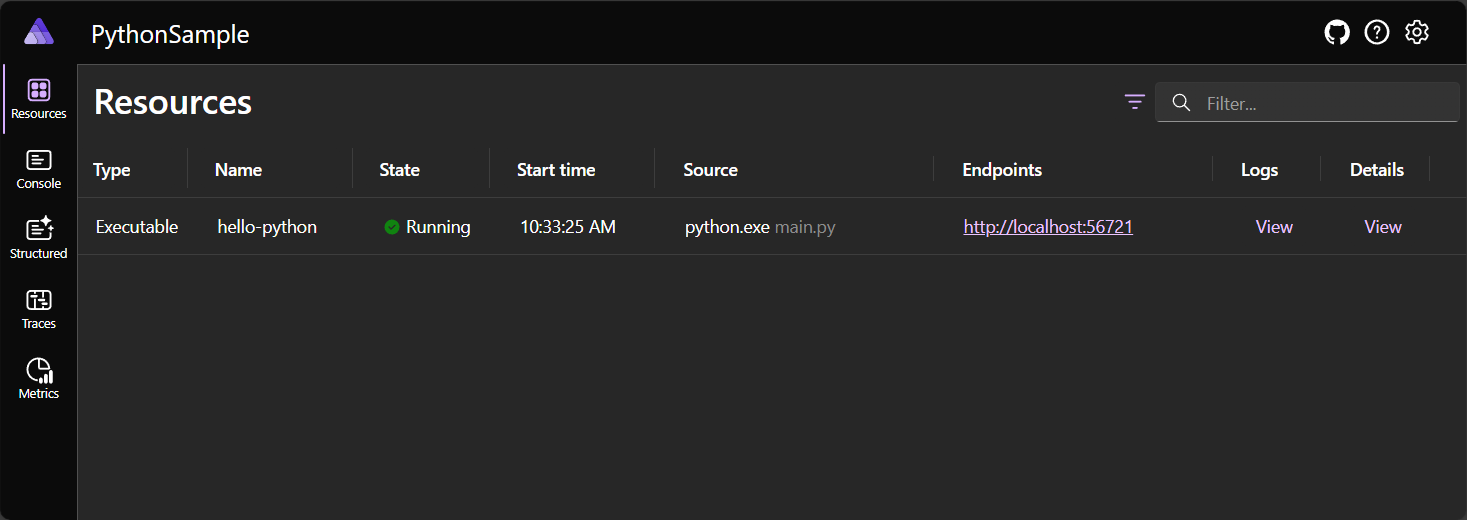Orchestrate Python apps in .NET Aspire
In this article, you learn how to use Python apps in a .NET Aspire app host. The sample app in this article demonstrates launching a Python application. The Python extension for .NET Aspire requires the use of virtual environments.
Prerequisites
To work with .NET Aspire, you need the following installed locally:
- .NET 8.0 or .NET 9.0
- An OCI compliant container runtime, such as:
- Docker Desktop or Podman. For more information, see Container runtime.
- An Integrated Developer Environment (IDE) or code editor, such as:
- Visual Studio 2022 version 17.9 or higher (Optional)
- Visual Studio Code (Optional)
- C# Dev Kit: Extension (Optional)
- JetBrains Rider with .NET Aspire plugin (Optional)
For more information, see .NET Aspire setup and tooling, and .NET Aspire SDK.
Additionally, you need to install Python on your machine. The sample app in this article was built with Python version 3.12.4 and pip version 24.1.2. To verify your Python and pip versions, run the following commands:
python --version
pip --version
To download Python (including pip), see the Python download page.
Create a .NET Aspire project using the template
To get started launching a Python project in .NET Aspire first use the starter template to create a .NET Aspire application host:
dotnet new aspire -o PythonSample
In the same terminal session, change directories into the newly created project:
cd PythonSample
Once the template has been created launch the app host with the following command to ensure that the app host and the .NET Aspire dashboard launches successfully:
dotnet run --project PythonSample.AppHost/PythonSample.AppHost.csproj
Once the app host starts it should be possible to click on the dashboard link in the console output. At this point the dashboard will not show any resources. Stop the app host by pressing Ctrl + C in the terminal.
Prepare a Python app
From your previous terminal session where you created the .NET Aspire solution, create a new directory to contain the Python source code.
mkdir hello-python
Change directories into the newly created hello-python directory:
cd hello-python
Initialize the Python virtual environment
To work with Python apps, they need to be within a virtual environment. To create a virtual environment, run the following command:
python -m venv .venv
For more information on virtual environments, see the Python: Install packages in a virtual environment using pip and venv.
To activate the virtual environment, enabling installation and usage of packages, run the following command:
source .venv/bin/activate
Ensure that pip within the virtual environment is up-to-date by running the following command:
python -m pip install --upgrade pip
Install Python packages
Install the Flask package by creating a requirements.txt file in the hello-python directory and adding the following line:
Flask==3.0.3
Then, install the Flask package by running the following command:
python -m pip install -r requirements.txt
After Flask is installed, create a new file named main.py in the hello-python directory and add the following code:
import os
import flask
app = flask.Flask(__name__)
@app.route('/', methods=['GET'])
def hello_world():
return 'Hello, World!'
if __name__ == '__main__':
port = int(os.environ.get('PORT', 8111))
app.run(host='0.0.0.0', port=port)
The preceding code creates a simple Flask app that listens on port 8111 and returns the message "Hello, World!" when the root endpoint is accessed.
Update the app host project
Install the Python hosting package by running the following command:
dotnet add ../PythonSample.AppHost/PythonSample.AppHost.csproj package Aspire.Hosting.Python --version 9.0.0
After the package is installed, the project XML should have a new package reference similar to the following:
<Project Sdk="Microsoft.NET.Sdk">
<Sdk Name="Aspire.AppHost.Sdk" Version="9.0.0" />
<PropertyGroup>
<OutputType>Exe</OutputType>
<TargetFramework>net9.0</TargetFramework>
<ImplicitUsings>enable</ImplicitUsings>
<Nullable>enable</Nullable>
<IsAspireHost>true</IsAspireHost>
<UserSecretsId>5fd92a87-fff8-4a09-9f6e-2c0d656e25ba</UserSecretsId>
</PropertyGroup>
<ItemGroup>
<PackageReference Include="Aspire.Hosting.AppHost" Version="9.0.0" />
<PackageReference Include="Aspire.Hosting.Python" Version="9.0.0" />
</ItemGroup>
</Project>
Update the app host Program.cs file to include the Python project, by calling the AddPythonApp API and specifying the project name, project path, and the entry point file:
using Microsoft.Extensions.Hosting;
var builder = DistributedApplication.CreateBuilder(args);
#pragma warning disable ASPIREHOSTINGPYTHON001
var pythonapp = builder.AddPythonApp("hello-python", "../hello-python", "main.py")
.WithHttpEndpoint(env: "PORT")
.WithExternalHttpEndpoints()
.WithOtlpExporter();
#pragma warning restore ASPIREHOSTINGPYTHON001
if (builder.ExecutionContext.IsRunMode && builder.Environment.IsDevelopment())
{
pythonapp.WithEnvironment("DEBUG", "True");
}
builder.Build().Run();
Important
The AddPythonApp API is experimental and may change in future releases. For more information, see ASPIREHOSTINGPYTHON001.
Run the app
Now that you've added the Python hosting package, updated the app host Program.cs file, and created a Python project, you can run the app host:
dotnet run --project ../PythonSample.AppHost/PythonSample.AppHost.csproj
Launch the dashboard by clicking the link in the console output. The dashboard should display the Python project as a resource.
Select the Endpoints link to open the hello-python endpoint in a new browser tab. The browser should display the message "Hello, World!":
Stop the app host by pressing Ctrl + C in the terminal.
Add telemetry support.
To add a bit of observability, add telemetry to help monitor the dependant Python app. In the Python project, add the following OpenTelemetry package as a dependency in the requirements.txt file:
Flask==3.0.3
opentelemetry-distro
opentelemetry-exporter-otlp-proto-grpc
opentelemetry-instrumentation-flask
gunicorn
The preceding requirement update, adds the OpenTelemetry package and the OTLP exporter. Next, re-install the Python app requirements into the virtual environment by running the following command:
python -m pip install -r requirements.txt
The preceding command installs the OpenTelemetry package and the OTLP exporter, in the virtual environment. Update the Python app to include the OpenTelemetry code, by replacing the existing main.py code with the following:
import os
import logging
import flask
from opentelemetry import trace
from opentelemetry.exporter.otlp.proto.grpc.trace_exporter import OTLPSpanExporter
from opentelemetry.sdk.trace import TracerProvider
from opentelemetry.sdk.trace.export import BatchSpanProcessor
from opentelemetry.instrumentation.flask import FlaskInstrumentor
app = flask.Flask(__name__)
trace.set_tracer_provider(TracerProvider())
otlpExporter = OTLPSpanExporter()
processor = BatchSpanProcessor(otlpExporter)
trace.get_tracer_provider().add_span_processor(processor)
FlaskInstrumentor().instrument_app(app)
logging.basicConfig(level=logging.INFO)
logger = logging.getLogger(__name__)
@app.route('/', methods=['GET'])
def hello_world():
logger.info("request received!")
return 'Hello, World!'
if __name__ == '__main__':
port = int(os.environ.get('PORT', 8111))
debug = bool(os.environ.get('DEBUG', False))
host = os.environ.get('HOST', '127.0.0.1')
app.run(port=port, debug=debug, host=host)
Update the app host project's launchSettings.json file to include the ASPIRE_ALLOW_UNSECURED_TRANSPORT environment variable:
{
"$schema": "https://json.schemastore.org/launchsettings.json",
"profiles": {
"https": {
"commandName": "Project",
"dotnetRunMessages": true,
"launchBrowser": true,
"applicationUrl": "https://localhost:17171;http://localhost:15209",
"environmentVariables": {
"ASPNETCORE_ENVIRONMENT": "Development",
"DOTNET_ENVIRONMENT": "Development",
"DOTNET_DASHBOARD_OTLP_ENDPOINT_URL": "https://localhost:21171",
"DOTNET_RESOURCE_SERVICE_ENDPOINT_URL": "https://localhost:22122"
}
},
"http": {
"commandName": "Project",
"dotnetRunMessages": true,
"launchBrowser": true,
"applicationUrl": "http://localhost:15209",
"environmentVariables": {
"ASPNETCORE_ENVIRONMENT": "Development",
"DOTNET_ENVIRONMENT": "Development",
"DOTNET_DASHBOARD_OTLP_ENDPOINT_URL": "http://localhost:19171",
"DOTNET_RESOURCE_SERVICE_ENDPOINT_URL": "http://localhost:20208",
"ASPIRE_ALLOW_UNSECURED_TRANSPORT": "true"
}
}
}
}
The ASPIRE_ALLOW_UNSECURED_TRANSPORT variable is required because when running locally the OpenTelemetry client in Python rejects the local development certificate. Launch the app host again:
dotnet run --project ../PythonSample.AppHost/PythonSample.AppHost.csproj
Once the app host has launched navigate to the dashboard and note that in addition to console log output, structured logging is also being routed through to the dashboard.
Summary
While there are several considerations that are beyond the scope of this article, you learned how to build .NET Aspire solution that integrates with Python. You also learned how to use the AddPythonApp API to host Python apps.
See also
.NET Aspire