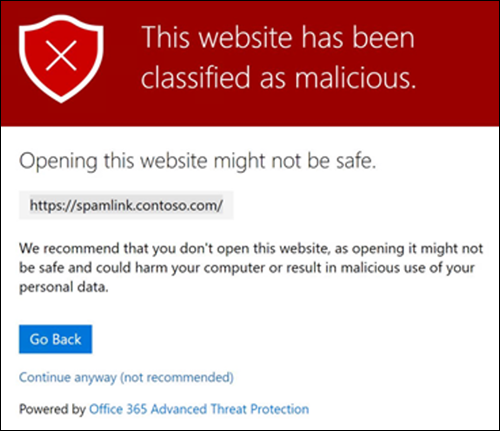Safe Links in Microsoft Defender for Office 365
Tip
Did you know you can try the features in Microsoft Defender for Office 365 Plan 2 for free? Use the 90-day Defender for Office 365 trial at the Microsoft Defender portal trials hub. Learn about who can sign up and trial terms on Try Microsoft Defender for Office 365.
Important
This article is intended for business customers who have Microsoft Defender for Office 365. If you're using Outlook.com, Microsoft 365 Family, or Microsoft 365 Personal, and you're looking for information about Safelinks in Outlook.com, see Advanced Outlook.com security for Microsoft 365 subscribers.
In organizations with Microsoft Defender for Office 365, Safe Links scanning protects your organization from malicious links that are used in phishing and other attacks. Specifically, Safe Links provides URL scanning and rewriting of inbound email messages during mail flow, and time-of-click verification of URLs and links in email messages, Teams, and supported Office 365 apps. Safe Links scanning occurs in addition to regular anti-spam and anti-malware protection.
Watch this short video on how to protect against malicious links with Safe Links in Microsoft Defender for Office 365.
Note
Although there's no default Safe Links policy, the Built-in protection preset security policy provides Safe Links protection in e-mail messages, Microsoft Teams, and files in supported Office apps to all recipients for customers that have at least one Defender for Office 365 license (users who aren't defined in the Standard or Strict preset security policies or in custom Safe Links policies). For more information, see Preset security policies in EOP and Microsoft Defender for Office 365. You can also create Safe Links policies that apply to specific users, group, or domains. For instructions, see Set up Safe Links policies in Microsoft Defender for Office 365.
Safe Links protection by Safe Links policies is available in the following locations:
Email messages: Safe Links protection for links in email messages.
For more information about Safe Links protection for email messages, see the Safe Links settings for email messages section later in this article.
Note
- Safe Links doesn't work on mail-enabled public folders.
- Safe Links doesn't provide protection for URLs in Rich Text Format (RTF) email messages.
- Safe Links supports only HTTP(S) and FTP formats.
- Safe Links ignores S/MIME signed messages.
- Safe Links no longer wraps URLs pointing to SharePoint or OneDrive sites, but the URLs are still processed by the Safe Links service. This change doesn't degrade protection. Instead, it improves the performance of loading SharePoint or OneDrive URLs.
- Using another service to wrap links before Defender for Office 365 might prevent Safe Links from process links, including wrapping, detonating, or otherwise validating the "maliciousness" of the link.
Microsoft Teams: Safe Links protection for links in Teams conversations, group chats, or from channels.
For more information about Safe Links protection in Teams, see the Safe Links settings for Microsoft Teams section later in this article.
Office apps: Safe Links protection for supported Office desktop, mobile, and web apps.
For more information about Safe Links protection in Office apps, see the Safe Links settings for Office apps section later in this article.
The following table describes scenarios for Safe Links in Microsoft 365 and Office 365 organizations that include Defender for Office 365 (note that lack of licensing is never an issue in the examples).
| Scenario | Result |
|---|---|
| Jean is a member of the marketing department. Safe Links protection for Office apps is turned on in a Safe Links policy that applies to members of the marketing department. Jean opens a PowerPoint presentation in an email message, and then clicks a URL in the presentation. | Jean is protected by Safe Links. Jean is included in a Safe Links policy where Safe Links protection for Office apps is turned on. For more information about the requirements for Safe Links protection in Office apps, see the Safe Links settings for Office apps section later in this article. |
| Chris's Microsoft 365 E5 organization has no Safe Links policies configured. Chris receives an email from an external sender that contains a URL to a malicious website that he ultimately clicks. | Chris is protected by Safe Links. The Built-in protection preset security policy provides Safe Links protection to all recipients (users who aren't defined in the Standard or Strict preset security policies or in custom Safe Links policies). For more information, see Preset security policies in EOP and Microsoft Defender for Office 365. |
| In Pat's organization, admins have created a Safe Links policy that applies Pat, but Safe Links protection for Office apps is turned off. Pat opens a Word document and clicks a URL in the file. | Pat isn't protected by Safe Links. Although Pat is included in an active Safe Links policy, Safe Links protection for Office apps is turned off in that policy, so the protection can't be applied. |
| Jamie and Julia both work for contoso.com. A long time ago, admins configured Safe Links policies that apply to both of Jamie and Julia. Jamie sends an email to Julia, not knowing that the email contains a malicious URL. | Julia is protected by Safe Links if the Safe Links policy that applies to her is configured to apply to messages between internal recipients. For more information, see the Safe Links settings for email messages section later in this article. |
Recipient filters in Safe Links policies
Recipient filters use conditions and exceptions to identify the internal recipients that the policy applies to. At least one condition is required. You can use the following recipient filters for conditions and exceptions:
- Users: One or more mailboxes, mail users, or mail contacts in the organization.
- Groups:
- Members of the specified distribution groups or mail-enabled security groups (dynamic distribution groups aren't supported).
- The specified Microsoft 365 Groups.
- Domains: One or more of the configured accepted domains in Microsoft 365. The recipient's primary email address is in the specified domain.
You can use a condition or exception only once, but the condition or exception can contain multiple values:
Multiple values of the same condition or exception use OR logic (for example, <recipient1> or <recipient2>):
- Conditions: If the recipient matches any of the specified values, the policy is applied to them.
- Exceptions: If the recipient matches any of the specified values, the policy isn't applied to them.
Different types of exceptions use OR logic (for example, <recipient1> or <member of group1> or <member of domain1>). If the recipient matches any of the specified exception values, the policy isn't applied to them.
Different types of conditions use AND logic. The recipient must match all of the specified conditions for the policy to apply to them. For example, you configure a condition with the following values:
- Users:
romain@contoso.com - Groups: Executives
The policy is applied to
romain@contoso.comonly if he's also a member of the Executives group. Otherwise, the policy isn't applied to him.- Users:
Safe Links settings for email messages
Safe Links scans incoming email for known malicious hyperlinks. Scanned URLs are rewritten or wrapped using the Microsoft standard URL prefix: https://<DataCenterLocation>.safelinks.protection.outlook.com (for example, https://nam01.safelinks.protection.outlook.com). After the link is rewritten, it's analyzed for potentially malicious content.
Safe Links rewrites URLs without altering their appearance in the standard email view. However, these rewritten URLs can be seen by viewing the email's source code. This process ensures secure links, protecting against potential threats while maintaining readability and integrity in the normal email view. When a user hovers over a URL, a pop-up message will display the original URL, indicating that it has been scanned by Safe Links. In plain text format emails, the Safe Links URLs will be directly visible within the content.
After Safe Links rewrites a URL, the URL is rewritten even if the message is manually forwarded or replied to. Wrapping is done per message recipient (both internal and external recipients). Additional links that are added to the forwarded or replied-to message are also rewritten.
For automatic forwarding by Inbox rules or SMTP forwarding, the URL isn't rewritten in the message that's intended for the final recipient unless one of the following statements is true:
- The recipient is also protected by Safe Links.
- The URL was already rewritten in a previous communication.
As long as Safe Links protection is turned on, URLs are scanned prior to message delivery, regardless of whether the URLs are rewritten or not. In supported versions of Outlook (Windows, Mac, and Outlook on the web), unwrapped URLs are checked by a client-side API call to Safe Links at the time of click.
The settings in Safe Links policies that apply to email messages are described in the following list:
On: Safe Links checks a list of known, malicious links when users click links in email. URLs are rewritten by default.: Turn on or turn off Safe Links scanning in email messages. The recommended value is selected (on), and results in the following actions:
- Safe Links scanning is turned on in Outlook (C2R) on Windows.
- URLs are rewritten and users are routed through Safe Links protection when they click URLs in messages.
- When clicked, URLs are checked against a list of known malicious URLs.
- URLs that don't have a valid reputation are detonated asynchronously in the background.
The following settings are available only if Safe Links scanning in email messages is turned on:
Apply Safe Links to email messages sent within the organization: Turn on or turn off Safe Links scanning on messages sent between internal senders and internal recipients within the same Exchange Online organization. The recommended value is selected (on).
Apply real-time URL scanning for suspicious links and links that point to files: Turns on real-time scanning of links, including links in email messages that point to downloadable content. The recommended value is selected (on).
- Wait for URL scanning to complete before delivering the message:
- Selected (on): Messages that contain URLs are held until scanning is finished. Messages are delivered only after the URLs are confirmed to be safe. This is the recommended value.
- Not selected (off): If URL scanning can't complete, deliver the message anyway.
- Wait for URL scanning to complete before delivering the message:
Do not rewrite URLs, do checks via SafeLinks API only: If this setting is selected (on), no URL wrapping takes place but the URLs are scanned prior to message delivery. In supported versions of Outlook (Windows, Mac, and Outlook on the web), Safe Links is called exclusively via APIs at the time of URL click.
For more information about the recommended values for Standard and Strict policy settings for Safe Links policies, see Safe Links policy settings.
How Safe Links works in email messages
At a high level, here's how Safe Links protection works on URLs in email messages:
All email goes through EOP, where internet protocol (IP) and envelope filters, signature-based malware protection, anti-spam and anti-malware filters before the message is delivered to the recipient's mailbox.
The user opens the message in their mailbox and clicks on a URL in the message.
Safe Links immediately checks the URL before opening the website:
If the URL points to a website that has been determined to be malicious, a malicious website warning page (or a different warning page) opens.
If the URL points to a downloadable file, and the Apply real-time URL scanning for suspicious links and links that point to files setting is turned on in the policy that applies to the user, the downloadable file is checked.
If the URL is determined to be safe, the website opens.
Safe Links settings for Microsoft Teams
You turn on or turn off Safe Links protection for Microsoft Teams in Safe Links policies. Specifically, you use the On: Safe Links checks a list of known, malicious links when users click links in Microsoft Teams. URLs are not rewritten setting in the Teams section. The recommended value is on (selected).
Note
When you turn on or turn off Safe Links protection for Teams, it might take up to 24 hours for the change to take effect.
Safe Links protection for Teams is supported in Teams desktop and web instances.
URLs in Teams are checked against a list of known malicious links when the protected user clicks the link (time-of-click protection). URLs aren't rewritten. If a link is found to be malicious, users have the following experiences:
- If the link was clicked in a Teams conversation, group chat, or from channels, the warning page as shown in the screenshot appears in the default web browser.
- If the link was clicked from a pinned tab, the warning page appears in the Teams interface within that tab. The option to open the link in a web browser is disabled for security reasons.
- Depending on how the Let users click through to the original URL setting in the policy is configured, the user is or isn't allowed to click through to the original URL (Continue anyway (not recommended) in the screenshot). We recommend that you don't select the Let users click through to the original URL setting so users can't click through to the original URL.
If the user who sent the link isn't protected by a Safe Links policy where Teams protection is turned on, the user is free to click through to the original URL on their computer or device.
Clicking the Go Back button on the warning page returns the user to their original context or URL location. However, clicking on the original link again causes Safe Links to rescan the URL, so the warning page reappears.
How Safe Links works in Teams
At a high level, here's how Safe Links protection works for URLs in Microsoft Teams:
A user starts the Teams app.
Microsoft 365 verifies that the user's organization includes Microsoft Defender for Office 365, and that the user is included in an active Safe Links policy where protection for Microsoft Teams is turned on.
URLs are validated at the time of click for the user in chats, group chats, channels, and tabs.
Safe Links settings for Office apps
Safe Links protection for Office apps checks links in Office documents, not links in email messages. But, it can check links in attached Office documents in email messages after the document is opened.
You turn on or turn off Safe Links protection for Office apps in Safe Links policies. Specifically, you use the On: Safe Links checks a list of known, malicious links when users click links in Microsoft Office apps. URLs are not rewritten setting in the Office 365 apps section. The recommended value is on (selected).
Safe Links protection for Office apps has the following client requirements:
Microsoft 365 Apps or Microsoft 365 Business Premium:
- Current versions of Word, Excel, and PowerPoint on Windows, Mac, or in a web browser.
- Office apps on iOS or Android devices.
- Visio on Windows.
- OneNote in a web browser.
- Outlook for Windows when opening saved EML or MSG files.
Supported Office apps and Microsoft 365 services are configured to use modern authentication. For more information, see How modern authentication works for Office client apps.
Users are signed in using their work or school accounts. For more information, see Sign in to Office.
For more information about the recommended values for Standard and Strict policy settings, see Safe Links policy settings.
How Safe Links works in Office apps
At a high level, here's how Safe Links protection works for URLs in Office apps. The supported Office apps are described in the previous section.
A user signs in using their work or school account in an organization that includes Microsoft 365 Apps or Microsoft 365 Business Premium.
The user opens and clicks on a link an Office document in a supported Office app.
Safe Links immediately checks the URL before opening the target website:
If the URL points to a website that has been determined to be malicious, a malicious website warning page (or a different warning page) opens.
If the URL points to a downloadable file, and the Safe Links policy that applies to the user is configured to scan links to downloadable content (Apply real-time URL scanning for suspicious links and links that point to files), the downloadable file is checked.
If the URL is considered safe, the user is taken to the website.
If Safe Links scanning is unable to complete, Safe Links protection doesn't trigger. In Office desktop clients, the user is warned before they proceed to the destination website.
Note
It may take several seconds at the beginning of each session to verify that Safe Links for Office apps is available to the user.
Click protection settings in Safe Links policies
These settings apply to Safe Links in email, Teams, and Office apps:
Track user clicks: Turn on or turn off storing Safe Links click data for URLs clicked. We recommend that you leave this setting selected (on).
In Safe Links for Office apps, this setting applies to the desktop versions Word, Excel, PowerPoint, and Visio.
If you select this setting, the following settings are available:
Let users click through to the original URL: Controls whether users can click through the warning page to the original URL. The recommend value is not selected (off).
In Safe Links for Office apps, this setting applies to the original URL in the desktop versions Word, Excel, PowerPoint, and Visio.
Display the organization branding on notification and warning pages: This option shows your organization's branding on warning pages. Branding helps users identify legitimate warnings, because default Microsoft warning pages are often used by attackers. For more information about customized branding, see Customize the Microsoft 365 theme for your organization.
Priority of Safe Links policies
After you create multiple policies, you can specify the order that they're applied. No two policies can have the same priority, and policy processing stops after the first policy is applied (the highest priority policy for that recipient). The Built-in protection policy is always applied last. The Safe Links policies associated Standard and Strict preset security policies are always applied before custom Safe Links policies.
For more information about the order of precedence and how multiple policies are evaluated and applied, see Order of precedence for preset security policies and other policies and Order and precedence of email protection.
"Do not rewrite the following URLs" lists in Safe Links policies
Note
Entries in the "Do not rewrite the following URLs" list aren't scanned or wrapped by Safe Links during mail flow, but might still be blocked at time of click. Report the URL as I've confirmed it's clean and then select Alow this URL to add an allow entry to the Tenant Allow/Block List so the URL isn't scanned or wrapped by Safe Links during mail flow and at time of click. For instructions, see Report good URLs to Microsoft.
Each Safe Links policy contains a Do not rewrite the following URLs list that you can use to specify URLs that aren't rewritten by Safe Links scanning. You can configure different lists in different Safe Links policies. Policy processing stops after the first (likely, the highest priority) policy is applied to the user. So, only one Do not rewrite the following URLs list is applied to a user who is included in multiple active Safe Links policies.
To add entries to the list in new or existing Safe Links policies, see Create Safe Links policies or Modify Safe Links policies.
Notes:
The following clients don't recognize the Do not rewrite the following URLs lists in Safe Links policies. Users included in the policies can be blocked from accessing the URLs based on the results of Safe Links scanning in these clients:
- Microsoft Teams
- Office web apps
For a truly universal list of URLs that are allowed everywhere, see Manage the Tenant Allow/Block List. However, URL allow entries in the Tenant Allow/Block List aren't excluded from Safe Links rewriting.
Consider adding commonly used internal URLs to the list to improve the user experience. For example, if you have on-premises services, such as Skype for Business or SharePoint, you can add those URLs to exclude them from scanning.
If you already have Do not rewrite the following URLs entries in your Safe Links policies, be sure to review the lists and add wildcards as required. For example, your list has an entry like
https://contoso.com/aand you later decide to include subpaths likehttps://contoso.com/a/b. Instead of adding a new entry, add a wildcard to the existing entry so it becomeshttps://contoso.com/a/*.You can include up to three wildcards (
*) per URL entry. Wildcards explicitly include prefixes or subdomains. For example, the entrycontoso.comisn't the same as*.contoso.com/*, because*.contoso.com/*allows people to visit subdomains and paths in the specified domain.If a URL uses automatic redirection for HTTP to HTTPS (for example, 302 redirection for
http://www.contoso.comtohttps://www.contoso.com), and you try to enter both HTTP and HTTPS entries for the same URL to the list, you might notice that the second URL entry replaces the first URL entry. This behavior doesn't occur if the HTTP and HTTPS versions of the URL are completely separate.Don't specify http:// or https:// (that is, contoso.com) in order to exclude both HTTP and HTTPS versions.
*.contoso.comdoes not cover contoso.com, so you would need to exclude both to cover both the specified domain and any child domains.contoso.com/*covers only contoso.com, so there's no need to exclude bothcontoso.comandcontoso.com/*; justcontoso.com/*would suffice.To exclude all iterations of a domain, two exclusion entries are needed;
contoso.com/*and*.contoso.com/*. These entries combine to exclude both HTTP and HTTPS, the main domain contoso.com and any child domains, as well as any or not ending part (for example, both contoso.com and contoso.com/vdir1 are covered).
Entry syntax for the "Do not rewrite the following URLs" list
Examples of the values that you can enter and their results are described in the following table:
| Value | Result |
|---|---|
contoso.com |
Allows access to https://contoso.com but not subdomains or paths. |
*.contoso.com/* |
Allows access to a domain, subdomains, and paths (for example, https://www.contoso.com, https://www.contoso.com, https://maps.contoso.com, or https://www.contoso.com/a). This entry is inherently better than *contoso.com*, because it doesn't allow potentially fraudulent sites, like https://www.falsecontoso.com or https://www.false.contoso.completelyfalse.com |
https://contoso.com/a |
Allows access to https://contoso.com/a, but not subpaths like https://contoso.com/a/b |
https://contoso.com/a/* |
Allows access to https://contoso.com/a and subpaths like https://contoso.com/a/b |
Warning pages from Safe Links
This section contains examples of the various warning pages that are triggered by Safe Links protection when you click a URL.
Scan in progress notification
The clicked URL is being scanned by Safe Links. You might need to wait a few moments before trying the link again.
Suspicious message warning
The clicked URL was in an email message that's similar to other suspicious messages. We recommend that you double-check the email message before proceeding to the site.
Phishing attempt warning
The clicked URL was in an email message that has been identified as a phishing attack. As a result, all URLs in the email message are blocked. We recommend that you don't proceed to the site.
Malicious website warning
The clicked URL points to a site that has been identified as malicious. We recommend that you don't proceed to the site.
Error warning
Some kind of error has occurred, and the URL can't be opened.