Training campaigns in Attack simulation training
Tip
Did you know you can try the features in Microsoft Defender for Office 365 Plan 2 for free? Use the 90-day Defender for Office 365 trial at the Microsoft Defender portal trials hub. Learn about who can sign up and trial terms on Try Microsoft Defender for Office 365.
In Attack simulation training in Microsoft 365 E5 or Microsoft Defender for Office 365 Plan 2, Training campaigns are a faster, more direct way to provide security training to users. Instead of creating and launching simulated phishing attacks that eventually lead to training, you can create and assign Training campaigns directly to users.
A Training campaign contains one or more built-in Training modules that you select. Currently, there are over 70 Training modules to select from. For more information about Training modules, see Training modules for Training campaigns in Attack simulation training.
Tip
You can also use Training modules when you assign training in regular simulations.
For getting started information about Attack simulation training, see Get started using Attack simulation training.
To see the existing Training campaigns, open the Microsoft Defender portal at https://security.microsoft.com, go to Email & collaboration > Attack simulation training > Training tab. Or, to go directly to the Training tab, use https://security.microsoft.com/attacksimulator?viewid=trainingcampaign.
The Training tab sows the following information for each Training campaign that you created. You can sort the Training campaigns by clicking on an available column header. Select ![]() Customize columns to change the columns that are shown. By default, all available columns are selected.
Customize columns to change the columns that are shown. By default, all available columns are selected.
Campaign name
Description
Total duration (mins)
Training completion date
Training completion: The number of users who were included in the Training campaign and how many of them completed the training. The information is shown as a fraction (for example, 2/5) and in a corresponding horizontal bar graph.
No. of training modules: The number of training modules that are included in the Training campaign.
Created by
Created time
Status: One of the following values:
- Completed**
- In progress**
- Draft**
- Canceled
- Deleted
- Failed**
- Scheduled**
For more information about the Status values, see the Set the training threshold section later in this article.
Tip
To see all columns, you likely need to do one or more of the following steps:
- Horizontally scroll in your web browser.
- Narrow the width of appropriate columns.
- Remove columns from the view.
- Zoom out in your web browser.
Select ![]() Filter to filter the information on the page by the Status value of the Training campaign.
Filter to filter the information on the page by the Status value of the Training campaign.
** The total count of Training campaigns with these Status values is also shown at the top of the page. But if you filter the information (for example, exclude on of these Status values), the count at the top of the page is 0 for that excluded Status value.
To find a Training campaign in the list, type part of the campaign name in the ![]() Search box and then press the ENTER key.
Search box and then press the ENTER key.
To see details about in-progress or completed Training campaigns, see the View Training campaign reports section.
Create Training campaigns
Tip
For creation instructions, check out this short video: https://youtu.be/haWAG4TM1Io.
To create a Training campaign, do the following steps:
In the Microsoft Defender portal at https://security.microsoft.com, go to Email & collaboration > Attack simulation training > Training tab. Or, to go directly to the Training tab, use https://security.microsoft.com/attacksimulator?viewid=trainingcampaign.
On the Training tab, select
 Create new to start the new Training campaign wizard.
Create new to start the new Training campaign wizard.The following sections describe the steps and configuration options to create a Training campaign.
Note
At any point after you name the Training campaign during the new Training campaign wizard, you can select Save and close to save your progress and continue later. The incomplete Training campaign has the Status value Draft. You can pick up where you left off by selecting the Training campaign and then clicking the
 Edit action that appears.
Edit action that appears.
Name and describe the Training campaign
On the Name campaign page, configure the following settings:
- Name: Enter a unique name for the Training campaign.
- Description: Enter an optional description.
When you're finished on the Name Training campaign page, select Next.
Target users
On the Target users page, select who receives the Training campaign. Use the following options to select users:
Include all users in my organization: The unmodifiable list of users is show in groups of 10. You can use Next and Previous directly below the list of users to scroll through the list. You can also use
 Search to find specific users.
Search to find specific users.Tip
Although you can't remove users from the list on this page, you can use the next Exclude users page to exclude specific users.
Include only specific users and groups: At first, no users or groups are shown on the Targeted users page. To add users or groups to the Training campaign, choose one of the following options:
 Add users: In the Add users flyout that opens, you find and select users and groups to include in the Training campaign. The following group types are supported:
Add users: In the Add users flyout that opens, you find and select users and groups to include in the Training campaign. The following group types are supported:
- Microsoft 365 Groups (static and dynamic)
- Distribution groups (static only)
- Mail-enabled security groups (static only)
The following search tools are available:
Search for users or groups: If you click in the
 Search box and do one of the following actions, the Filter users by categories options on the Add users flyout are replaced by a User list section:
Search box and do one of the following actions, the Filter users by categories options on the Add users flyout are replaced by a User list section:- Type three or more characters and then press the ENTER key. Any users or group names that contain those characters are shown in the User list section by Name, Email, Job title, and Type.
- Type less than three characters or no characters and then press the ENTER key. No users are shown in the User list section, but you can type three or more characters in the Search box to search for users and groups.
The number of results appears in the Selected (0/x) users label.
Tip
Selecting Add filters clears and replaces any results the User list section with the Filter users by categories.
When you have a list of users or groups in the User list section, select some or all of the results by selecting the check box next to the Name column. The number of selected results appears in the Selected (y/x) users label.
Select Add x users to add the selected users or groups on the Target users page and to return to the Target users page.
Filter users by categories: Use the following options:
Suggested user groups: Select from the following values:
- All suggested user groups: The same result as selecting Users not targeted by a simulation in the last three months and Repeat offenders.
- Users not targeted by a simulation in the last three months.
- Repeat offenders: For more information, see Configure the repeat offender threshold.
User tags: User tags are identifiers for specific groups of users (for example, Priority accounts). For more information, see User tags in Microsoft Defender for Office 365. Use the following options:
- Search: In
 Search by user tags, you can type part of the user tag name and then press Enter. You can select some or all of the results.
Search by user tags, you can type part of the user tag name and then press Enter. You can select some or all of the results. - Select All user tags
- Select existing user tags. If the link is available, select See all user tags to see the complete list of available tags.
- Search: In
City: Use the following options:
- Search: In
 Search by City, you can type part of the City value and then press Enter. You can select some or all of the results.
Search by City, you can type part of the City value and then press Enter. You can select some or all of the results. - Select All City
- Select existing City values. If the link is available, select See all Cities to see the complete list of available City values.
- Search: In
Country: Use the following options:
- Search: In
 Search by Country, you can type part of the Country/region value and then press Enter. You can select some or all of the results.
Search by Country, you can type part of the Country/region value and then press Enter. You can select some or all of the results. - Select All Country
- Select existing City values. If the link is available, select See all Countries to see the complete list of available Country/region values.
- Search: In
Department: Use the following options:
- Search: In
 Search by Department, you can type part the Department value and then press Enter. You can select some or all of the results.
Search by Department, you can type part the Department value and then press Enter. You can select some or all of the results. - Select All Department
- Select existing Department values. If the link is available, select See all Departments to see the complete list of available Department values.
- Search: In
Title: Use the following options:
- Search: In
 Search by Title, you can type part of the Title value and then press Enter. You can select some or all of the results.
Search by Title, you can type part of the Title value and then press Enter. You can select some or all of the results. - Select All Title
- Select existing Title values. If the link is available, select See all Titles to see the complete list of available Title values.
- Search: In
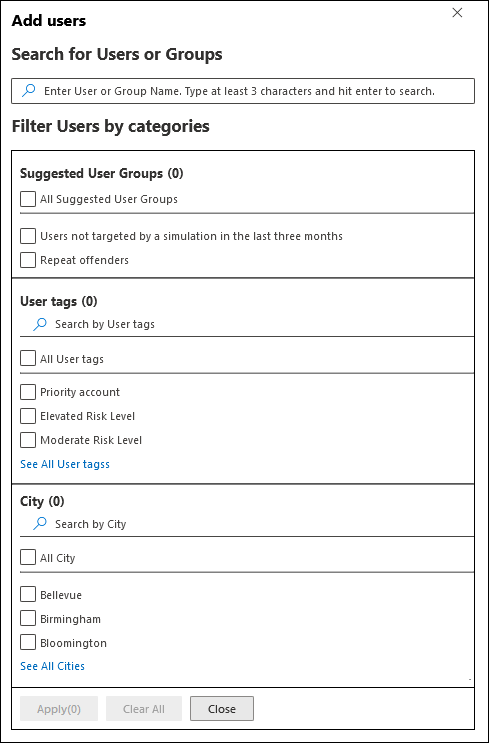
You can use some or all of the search categories to find users and groups. If you select multiple categories, the AND operator is used. Any users or groups must match both values to be returned in the results (which is virtually impossible if you use the value All in multiple categories).
The number of values that were used as the search criteria by a specific category is shown next to the category tile (for example, City 50 or Priority accounts 10).
When you're finished searching by category, select the Apply(x) button. The previous Filter users by categories options on the Add users flyout are replaced by the following information:
- Filters section: Show how many filter values you used and the names of the filter values. If it's available, select the See all link to see all filter values
- User list section: Shows the users or groups that match your category searches. The number of results appears in the Selected (0/x) users label.
When you have a list of users or groups in the User list section, select some or all of the results by selecting the check box next to the Name column. The number of selected results appears in the Selected (y/x) users label.
Select the Add x users button to add the selected users or groups on the Target users page and to return to the Target users page.
 Import: In the dialog that opens, specify a CSV file that contains one email address per line.
Import: In the dialog that opens, specify a CSV file that contains one email address per line.After you find a select the CSV file, the users are imported and shown on the Targeted users page.
On the main Target users page, you can use the
 Search box to find selected users. You can also select
Search box to find selected users. You can also select  Delete and then Confirm in the confirmation dialog to remove specific users.
Delete and then Confirm in the confirmation dialog to remove specific users.To add more users and groups, select
 Add users or
Add users or  Import on the Target users page and repeat the previous steps.
Import on the Target users page and repeat the previous steps.
When you're finished on the Target users page, select Next.
Exclude users
On the Exclude users page, you can exclude some of the previously selected users from the Training campaign by selecting Exclude some of the target users from this simulation.
The selection options are identical to the previous step when you select ![]() Add users to exclude or
Add users to exclude or ![]() Import.
Import.
When you're finished on the Exclude users page, select Next.
Select training modules
On the Select training modules page, select one of the following options:
Training catalog: Select
 Add trainings.
Add trainings.In the Add Training flyout that opens, select one or more Training modules to include in the Training campaign by selecting the check box next to the module name, and then select Add.
The modules that are available in the Add Training flyout are identical to the modules that are available at Training modules on the Content library tab at https://security.microsoft.com/attacksimulator?viewid=contentlibrary. For more information, see Training modules for Training campaigns in Attack simulation training.
After you've selected one or more Training modules, the following information is shown for each entry on the Select courses page:
- Training name
- Source
- Duration (mins)
- Delete: Use the
 Delete icon to remove the entry from the list. Select Confirm in the confirmation dialog**.
Delete icon to remove the entry from the list. Select Confirm in the confirmation dialog**.
Redirect to a custom URL: Select
 Add trainings.
Add trainings.In the Custom training URL flyout that opens, the following options are available:
- Custom training URL (required)
- Custom training name (required)
- Custom training description
- Custom training duration (in minutes) (required): The default value is 0, which means there's no specified duration for the training.
When you're finished on the Custom training URL flyout, select Add. Information about the custom URL is visible on the Select courses page.
When you're finished on the Select courses page, select Next.
Select end user notifications
On the Select end user notification page, select from the following notification options:
Microsoft default notification (recommended): The notifications that users will receive are shown on the page:
- Microsoft default training only campaign-training assignment notification
- Microsoft default training only campaign-training reminder notification
Select the default language to use in Select default language. The available values are: Chinese (Simplified), Chinese (Traditional, Taiwan), English, French, German, Italian, Japanese, Korean, Portuguese, Russian, Spanish, Dutch, Polish, Arabic, Finnish, Greek, Hungarian, Indonesian, Norwegian Bokmål, Romanian, Slovak, Swedish, Thai, Turkish, Vietnamese, Catalan, **Croatian, or Slovenian.
For each notification, the following information is available:
Notifications: The name of the notification.
Language: If the notification contains multiple translations, the first two languages are shown directly. To see the remaining languages, hover over the numeric icon (for example, +10).
Type: One of the following values:
- Training assignment notification
- Training reminder notification
Delivery preferences: You need to configure the following delivery preferences before you can continue:
- For Microsoft default training only campaign-training reminder notification, select Twice a week or Weekly.
Actions: If you select
 View, a Review notification page opens with the following information:
View, a Review notification page opens with the following information:- Preview tab: View the notification message as users see it. To view the message in different languages, use the Select notification language box.
- Details tab: View details about the notification:
- Notification description
- Source: For built-in notifications, the value is Global. For custom notifications, the value is Tenant.
- Notification type: One of the following types based on the notification you originally selected:
- Training assignment notification
- Training reminder notification
- Modified by
- Last modified
When you're finished on the Review notification page, select Close to return to the Select end user notification page.
Customized end user notifications: No other configuration options are available on the page. When you select Next, you need to select a Training assignment notification and a Training reminder notification to use for the Training campaign as described in the next two subsections.
When you're finished on the Select end user notification page, select Next.
Select a training assignment notification
Note
This page is available only if you selected Customized end user notifications on the Select end user notifications page.
The Training assignment notification page shows the following notifications and their configured languages:
- Microsoft default training assignment notification
- Microsoft default training only campaign-training assignment notification
- Any custom training assignment notifications that you previously created.
These notifications are also available on the End user notifications page on the Content library tab:
- Built-in training assignment notifications are available on the Global notifications tab at https://security.microsoft.com/attacksimulator?viewid=contentlibrary&source=global.
- Custom training assignment notifications are available on the Tenant notifications tab at https://security.microsoft.com/attacksimulator?viewid=contentlibrary&source=tenant.
For more information, see End-user notifications for Attack simulation training.
Do one of the following steps:
Select an existing notification to use:
To search for an existing notification in the list, type part of the notification name in the
 Search box and then press the ENTER key.
Search box and then press the ENTER key.When you select a notification by clicking anywhere in the row other than the check box, a details flyout opens that shows more information about the notification:
- The Preview tab shows what the notification looks like to users.
- The Details tab shows the properties of the notification.
When you're finished in the notification details flyout, select Close.
On the Training assignment notification page, select a notification to use by selecting the check box next to the name.
Create a new notification to use: Select
 Create new. The creation steps are identical to Create end-user notifications.
Create new. The creation steps are identical to Create end-user notifications.Note
On the Define details page of the new notification wizard, be sure to select the value Training assignment notification for the notification type.
When you're finished creating the notification, you return to the Training assignment notification page where the new notification now appears in the list for you to select.
When you're finished on the Training assignment notification page, select Next.
Select a training reminder notification
Note
This page is available only if you selected Customized end user notifications on the Select end user notifications page.
The Training reminder notification page shows the following notifications and their configured languages:
- Microsoft default training reminder notification
- Microsoft default training only campaign-training reminder notification
- Any custom training reminder notifications that you previously created.
These notifications are also available at Attack simulation training > Content library tab > End user notifications:
- Built-in training reminder notifications are available on the Global notifications tab at https://security.microsoft.com/attacksimulator?viewid=contentlibrary&source=global.
- Custom training reminder notifications are available on the Tenant notifications tab at https://security.microsoft.com/attacksimulator?viewid=contentlibrary&source=tenant.
For more information, see End-user notifications for Attack simulation training.
In Set frequency for reminder notification, select Weekly (the default value) or Twice a week, and then do one of the following steps:
Select an existing notification to use:
To search for an existing notification in the list, type part of the notification name in the
 Search box and then press the ENTER key.
Search box and then press the ENTER key.When you select a notification by clicking anywhere in the row other than the check box, a details flyout opens that shows more information about the notification:
- The Preview tab shows what the notification looks like to users.
- The Details tab shows the properties of the notification.
When you're finished in the notification details flyout, select Close.
On the Training reminder notification page, select a notification to use by selecting the check box next to the name.
Create a new notification to use: Select
 Create new. The creation steps are identical to Create end-user notifications.
Create new. The creation steps are identical to Create end-user notifications.Note
On the Define details page of the new notification wizard, be sure to select the value Training reminder notification for the notification type.
When you're finished creating the notification, you return to the Training reminder notification page where the new notification now appears in the list for you to select.
When you're finished on the Training reminder notification page, select Next.
Schedule the Training campaign
On the Schedule page, you choose when to start and end the Training campaign by choosing one of the following values:
Launch this Training campaign as soon as I'm done
If you select Send training with an end date (it's selected by default), you need to configure the end date/time in Set the campaign end date and Set hours, Set minutes, and Set time format.
Schedule this Training campaign to be launched later: Enter the Training campaign start date/time in Set the campaign launch date and Set hours, Set minutes, and Set time format.
If you select Send training with an end date (it's selected by default), you need to configure the end date/time in Set the campaign end date and Set hours, Set minutes, and Set time format.
Note
If you clear the Send training with an end date check box, no reminder notifications will be send to the targeted users outside of the initial training assignment notice.
When you're finished on the Schedule page, select Next.
Review Training campaign details
On the Review page, you can review the details of the Training campaign.
Select the ![]() Send a test button to send a copy of the Training campaign to yourself (the currently signed in user) for inspection.
Send a test button to send a copy of the Training campaign to yourself (the currently signed in user) for inspection.
You can select Edit in each section to modify the settings within the section. Or you can select Back or the specific page in the wizard to modify the settings.
When you're finished on the Review page, select Submit.
Back on the Training campaign tab, the Training campaign that you created is now listed. The Status value depends on your previous selection in the Schedule the Training campaign step:
- In progress if you selected Launch this Training campaign as soon as I'm done.
- Scheduled if you selected Schedule this Training campaign to be launched later.
Take action on Training campaigns
All actions on existing Training campaigns start on the Training tab. To go there, open the Microsoft Defender portal at https://security.microsoft.com, go to Email & collaboration > Attack simulation training > Training tab. Or, to go directly to the Training tab, use https://security.microsoft.com/attacksimulator?viewid=trainingcampaign.
Cancel Training campaigns
You can cancel Training campaigns with the Status value In progress or Scheduled.
To cancel an existing Training campaign on the Training tab, select the Training campaign by selecting the check box next to the name, select the ![]() Cancel action that appears, and then select Confirm in the confirmation dialog.
Cancel action that appears, and then select Confirm in the confirmation dialog.
After you cancel the Training campaign, the Status value changes to Canceled.
Remove Training campaigns
You can't remove Training campaigns with the Status value In progress or Scheduled.
To remove an existing Training campaign from the Training tab, select the Training campaign by selecting the check box next to the name, select the ![]() Delete action that appears, and then select Confirm in the confirmation dialog.
Delete action that appears, and then select Confirm in the confirmation dialog.
After you remove the Training campaign, it's no longer listed on the Training tab.
Set the training threshold
The training threshold prevents users from having the same trainings assigned to them during a specific interval in days. The default value is 90 days.
During the time interval, the same training module won't be reassigned to users who meet either of the following criteria:
- They completed the training module during the training threshold.
- They haven't completed the training module, but the module was assigned to them during the training threshold.
The training threshold starts when a training module is assigned to a user.
We recommend that the training threshold is greater than the number of days that a user has to complete a training module.
In the training campaign user report, the Status value shows the effect of the training threshold on users and their assigned trainings modules:
- Completed: The user completed the training module.
- In Progress: The user started the training module.
- Not Started: The user hasn't started the training module.
- Training Previously Assigned: The training module was assigned to the user during the training threshold, but the user hasn't completed the training yet. The user can still complete the training module, at which point the Status value changes to Completed.
- Overdue: The user hasn't completed the training module before the assigned due date and the same training module hasn't been reassigned to the user during the training threshold.
- Not Completed: The user hasn't completed the training module within the assigned due date and/or outside the training threshold. This status makes the user eligible to have the same training module reassigned to them.
You set the training threshold on the Settings tab on the Attack simulation training page. For more information about the Settings tab, see Global settings in Attack simulation training.
To set the training threshold on the Settings tab, do the following steps:
In the Microsoft Defender portal at https://security.microsoft.com, go to Email & collaboration > Attack simulation training > Settings tab. Or, to go directly to the Settings tab, use https://security.microsoft.com/attacksimulator?viewid=setting.
Set the value in days for the training threshold time period. The default value is 90 days. To remove the training threshold and always assign training, set value to 0.
When you're finished on the Settings tab, select Save.
View Training campaign reports
For Training campaigns with the Status value In progress or Completed, you can view the report for the Training campaign by using either of the following methods on the Training campaigns tab at https://security.microsoft.com/attacksimulator?viewid=trainingcampaign.
- Select the campaign by clicking anywhere in the row other than the check box next to the name.
- Select the campaign by selecting the check box next to the name, and then select
 View report.
View report.
A details page for the Training campaign opens with the following tabs:
- Report
- Users
- Details
These tabs are described in the following subsections.
To close the Training campaign report, select ![]() Close.
Close.
Report tab
For a description of what's on the Report tab for Training campaigns, see Simulation report for Training campaigns.
Users tab
The Users tab contains the following information for each user in the campaign. You can sort the users by clicking on an available column header. Select ![]() Customize columns to change the columns that are shown. The default columns are marked with an asterisk (*):
Customize columns to change the columns that are shown. The default columns are marked with an asterisk (*):
- Name* (you can't deselect this value)
- Training status*: One of the following values:
- Not started: The user hasn't started any Training modules in the campaign.
- In progress: The user has completed some Training modules in the campaign.
- Completed: The user has completed all Training modules in the campaign.
- Overdue: The user hasn't completed all Training modules by the campaign end date/time.
- Training completion date* (you can't deselect this value)
- Username* (you can't deselect this value)
- Department
To change the list of users from normal to compact spacing, select ![]() Change list spacing to compact or normal, and then select
Change list spacing to compact or normal, and then select ![]() Compact list.
Compact list.
Select ![]() Export to download the displayed results to a RecordExport.csv file in the local Downloads folder.
Export to download the displayed results to a RecordExport.csv file in the local Downloads folder.
If you select a user from the list by clicking anywhere in the row other than the check box next to the name, the following user information appears in a details flyout:
- User details section:
- Company
- IP address
- Job title
- Department
- Location
- Manager
- Status information for Training modules in the Training campaign for the user:
- Training name: The training module name.
- Training status: Not started, In progress, Completed, Training Previously Assigned, Overdue, or Not Completed.
- Training start date
- Training completed date
Tip
To see details about other users in the Training campaign without leaving the details flyout, use  Previous item and Next item at the top of the flyout.
Previous item and Next item at the top of the flyout.
Details tab
The Details tab the following information:
- Description
- Schedule details: The launch date/time and the end date/time.
- Notifications: Whether training assignment notifications and training reminder notifications are enabled, and their delivery frequency.
- Selected modules: The Training modules in the Training campaign are listed in a table:
- Module name
- Content type
- Total duration (mins)