How Defender for Cloud Apps helps protect your Workplace environment (Preview)
Workplace by Meta is an online collaboration software tool developed by Meta that facilitates online group work, instant messaging, video conferencing, and news sharing in one place. Along with the benefits of effective collaboration in the cloud, your organization's most critical assets may be exposed to threats. Exposed assets include messages, posts, and files with potentially sensitive information, collaboration, partnership details, and more. Preventing exposure of this data requires continuous monitoring to prevent any malicious actors or security-unaware insiders from exfiltrating sensitive information.
Connecting Workplace by Meta to Defender for Cloud Apps gives you improved insights into your users' activities and provides threat detection for anomalous behavior.
Main threats
- Compromised accounts and insider threats
- Insufficient security awareness
- Unmanaged bring your own device (BYOD)
How Defender for Cloud Apps helps to protect your environment
- Detect cloud threats, compromised accounts, and malicious insiders
- Use the audit trail of activities for forensic investigations
Control Workplace by Meta with policies
| Type | Name |
|---|---|
| Built-in anomaly detection policy | Activity from anonymous IP addresses Activity from infrequent country/region Activity from suspicious IP addresses Impossible travel Activity performed by terminated user (requires Microsoft Entra ID as IdP) Multiple failed login attempts Unusual administrative activities Unusual impersonated activities |
| Activity policy | Built a customized policy by the Workplace by Meta activities |
For more information about creating policies, see Create a policy.
Automate governance controls
In addition to monitoring for potential threats, you can apply and automate the following Workplace governance actions to remediate detected threats:
| Type | Action |
|---|---|
| User governance | Notify user on alert (via Microsoft Entra ID) Require user to sign in again (via Microsoft Entra ID) Suspend user (via Microsoft Entra ID) |
For more information about remediating threats from apps, see Governing connected apps.
Protect Workplace by Meta in real time
Review our best practices for securing and collaborating with external users and blocking and protecting the download of sensitive data to unmanaged or risky devices.
SaaS security posture management (Preview)
Connect Workplace to automatically get security posture recommendations for Workplace in Microsoft Secure Score. In Secure Score, select Recommended actions and filter by Product = Workplace. Workplace supports security recommendations to Adopt SSO (Single sign on) in Workplace by Meta.
For more information, see:
Connect Workplace to Microsoft Defender for Cloud Apps
This section provides instructions for connecting Microsoft Defender for Cloud Apps to your existing Workplace account using the App Connector APIs. This connection gives you visibility into and control over your organization's Workplace use.
Note
The Workplace API connector is rolling out gradually. If you don't see the connector yet in your environment and want to onboard soon, please fill the Workplace API connector intake form.
Prerequisites:
You must be signed-in as a system admin to Workplace by Meta.
Note
A Workplace account can be connected to a single instance of Defender for Cloud Apps. Please make sure that your Workplace account is not connected to any other Defender for Cloud Apps instance.
To connect Workplace to Defender for Cloud Apps:
In the Microsoft Defender Portal, select Settings. Then choose Cloud Apps. Under Connected apps, select App Connectors.
In the App connectors page, select +Connect an app, by Workplace by Meta.
In the pop-up, give the connector a descriptive name, and select Next.
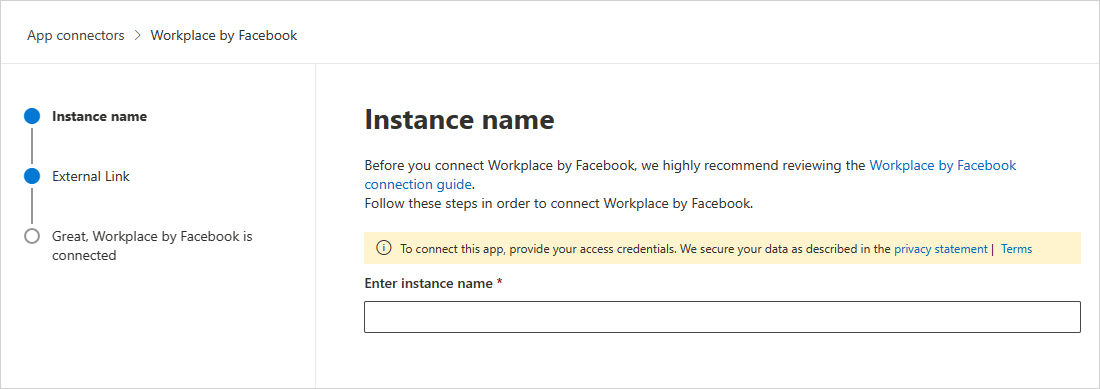
In the External Link page, select Connect Workplace by Meta:
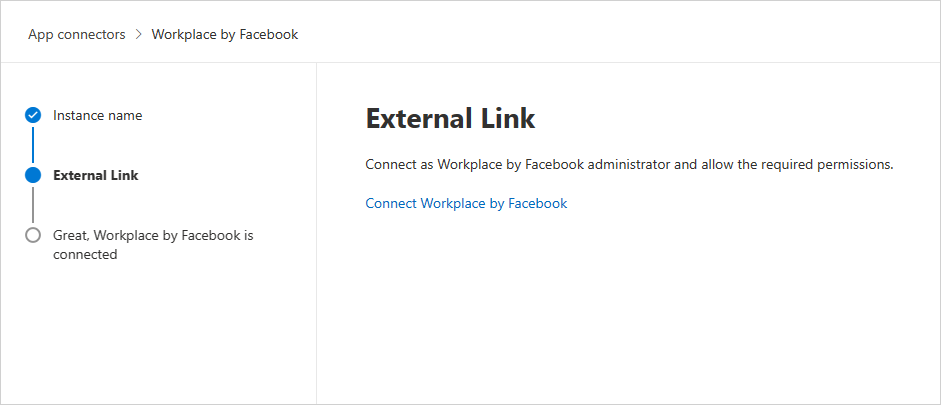
You'll be redirected to Workplace by Meta page.
Note
Make sure you are logged into Workplace as System admin.
On the Workplace authorization page, make sure to choose the correct organization from the dropdown.
In the app consent page, make sure to choose All groups and then select Add to Workplace.
In the Microsoft Defender Portal, select Settings. Then choose Cloud Apps. Under Connected apps, select App Connectors. Make sure the status of the connected App Connector is Connected.
Note
- The first connection can take up to 4 hours to get all users and their activities.
- The activities that will show are the activities that were generated from the moment the connector is connected.
- After the connector's Status is marked as Connected, the connector is live and works.
- Before deleting the app in Workplace, make sure to disconnect the connector in Defender for Cloud Apps.
Next steps
If you run into any problems, we're here to help. To get assistance or support for your product issue, please open a support ticket.