Add a class from an ActiveX control
Use this wizard to create an MFC class from an interface in an available ActiveX control. For this wizard to be available, you must have Visual Studio 2019 or later, and be in one of the following project types: MFC application, MFC DLL, or MFC ActiveX control.
Note
You don't need to create your MFC project with Automation enabled to add a class from an ActiveX control.
An ActiveX control is a reusable software component based on the Component Object Model (COM) that supports a wide variety of OLE functionality. You may use ActiveX controls in ordinary ActiveX control containers.
To add an MFC class from an ActiveX control:
In either Solution Explorer or Class View, right-click the name of the project to which you want to add the ActiveX control class.
From the shortcut menu, select Add, and then select New Item.
In the Add New Item dialog box, in the Templates pane, choose MFC Class from ActiveX Control, and then choose Add to display the add class from ActiveX control wizard.
In the wizard, you can add more than one interface in an ActiveX control. You can also create classes from more than one ActiveX control in a single wizard session.
You can add classes from ActiveX controls registered in your system, or you can add classes from ActiveX controls located in type library files (.tlb, .olb, .dll, .ocx, or .exe) without first registering them in your system. For more information about registering ActiveX controls, see Registering OLE controls.
The wizard creates an MFC class, derived from CWnd or from COleDispatchDriver, for each interface you add from the selected ActiveX control.
Add class from ActiveX control wizard
Use this wizard to add an MFC class from an available ActiveX control. The wizard creates a class for each interface you add from the selected ActiveX control.
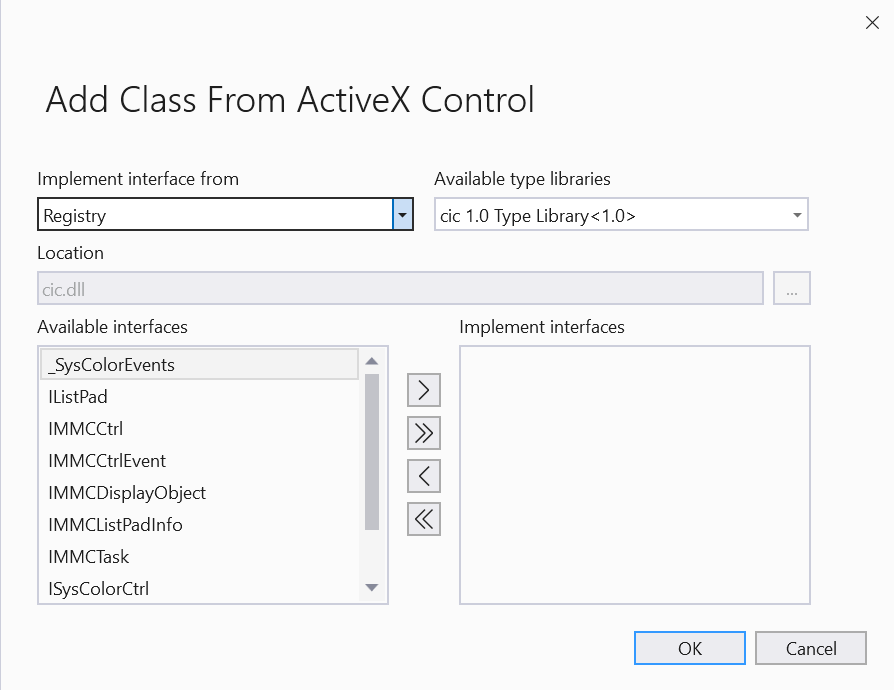
Implement interface from
Specifies the location of the type library from which the class is created.
Option Description Registry The type library is registered in the system. Registered type libraries are listed in Available type libraries. File The type library isn't necessarily registered in the system but is stored in a file. Provide the file location in Location. Available type libraries
Specifies the ActiveX controls currently registered in the system. Select an ActiveX control from this list to display its interfaces in the Interfaces list. For more information about registering ActiveX controls, see MFC ActiveX controls: Distributing ActiveX controls.
If you select File under Implement interface from, this box is unavailable for change.
Location
Specifies the location of the ActiveX control. If you select File under Implement interface from, you can provide the location of the file that has the type library. To browse to the location of the file, select the ellipsis button.
If you select Registry under Implement interface from, this box is unavailable for change.
Available Interfaces
Specifies the interfaces in the ActiveX control. The wizard uses the interfaces from the current selection in Available type libraries, or it uses the interfaces from the type library file specified in Location.
Transfer button Description > Adds the interface currently selected in the Available Interfaces list. Unavailable if no interface is selected. >> Adds all the interfaces in the ActiveX control. The wizard uses the interfaces from the current selection in Available type libraries, or it uses the interfaces from the type library file specified in Location. < Removes the class currently selected in the Implement interfaces list. Unavailable if no class is currently selected in the Implement interfaces list. << Removes all the classes in the Implement interfaces list. Unavailable if the Implement interfaces list is empty. Implement interfaces
Specifies the class names to be generated from the interfaces added using the > or >> button. You can select this box to select a class, and then use the up or down arrow keys to scroll through the list.