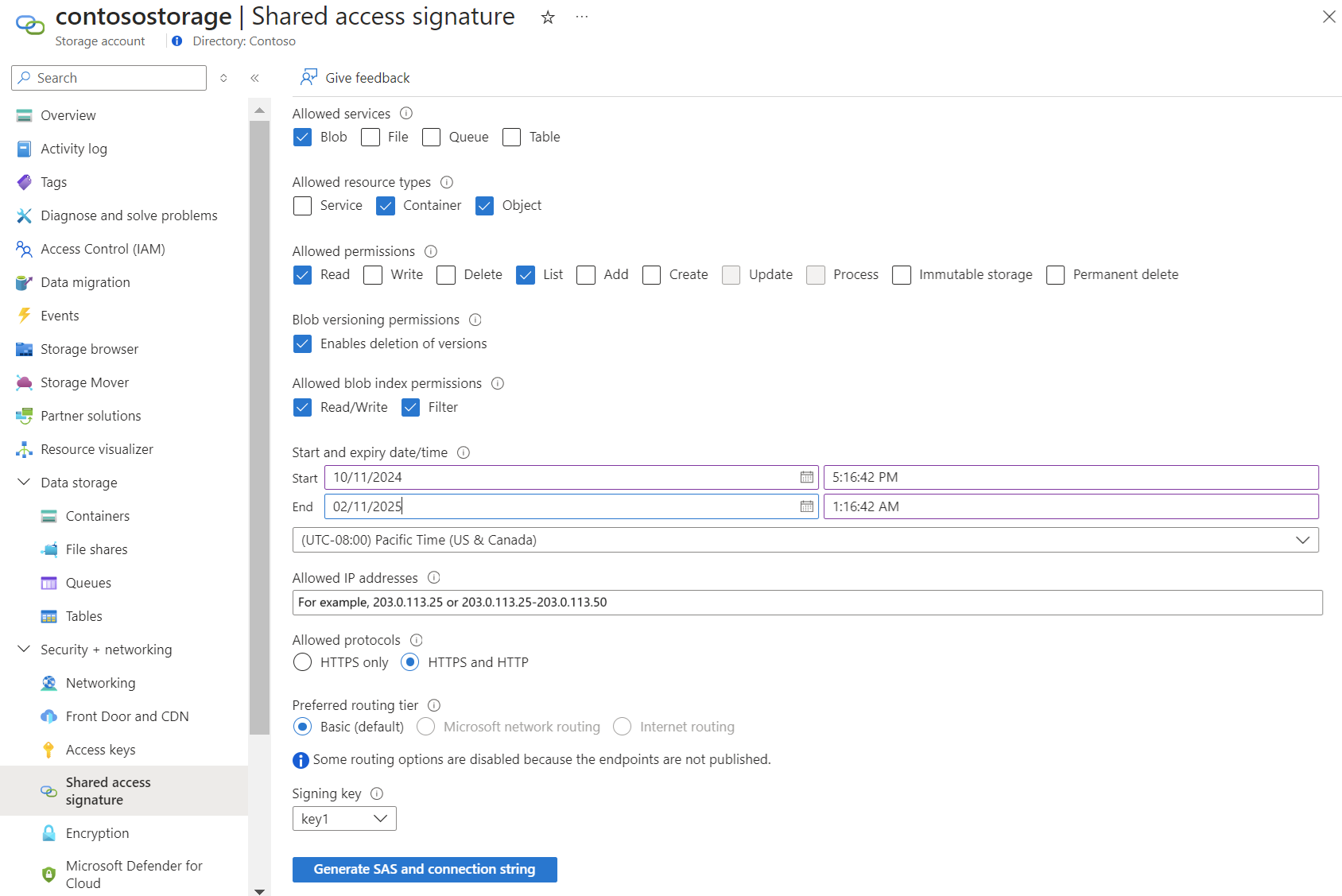How to set up Power BI
The FinOps toolkit Power BI reports provide a great starting point for your FinOps reporting. We recommend customizing them to keep what works, edit and augment reports with your own data, and remove anything that isn't needed. You can also copy and paste visuals between reports to create your own custom reports.
FinOps toolkit reports support several ways to connect to your cost data. We generally recommend starting with Cost Management exports, which support up to $2-5 million in monthly spend. If you experience data refresh timeouts or need to report on data across multiple directories or tenants, use FinOps hubs. It's a data pipeline solution that optimizes data and offers more functionality. For more information about choosing the right backend, see Help me choose.
Support for the Cost Management connector for Power BI is available for backwards compatibility, but isn't recommended. The Microsoft Cost Management team is no longer updating the Cost Management connector and instead recommends exporting data. Use following information to connect and customize FinOps toolkit and other Power BI reports.
Set up your first report
The FinOps toolkit Power BI reports include preconfigured visuals, but aren't connected to your data. Use the following steps to connect them to your data:
Configure Cost Management exports for any data you would like to include in reports, including:
- Cost and usage (FOCUS) – Required for all reports.
- Price sheet
- Reservation details
- Reservation recommendations – Required to see reservation recommendations in the Rate optimization report.
- Reservation transactions
Download and open the desired report in Power BI Desktop.
Data source Download Notes FinOps hubs with Data Explorer KQL reports Recommended when monitoring more than $2 million per month or more than 13 months of data. Exports in storage (including FinOps hubs) Storage reports Not recommended when monitoring more than $2 million per month. Cost Management connector Cost Management connector report Not recommended when monitoring more than $1 million in total cost or accounts that contain savings plan usage. Open each report and specify the applicable report parameters:
- Cluster URI (KQL reports only) – Required Data Explorer cluster URI.
- Open the list of resource groups in the Azure portal.
- Select the hub resource group.
- Select Deployments in the menu.
- Select the hub deployment.
- Select Outputs.
- Copy the value for
clusterUri.
- Daily or Monthly (KQL reports only) – Required granularity of data. Use this to report on longer periods of time.
- Consider creating two copies of these reports to show both daily data for a short time period and monthly data for historical reporting.
- Storage URL (storage reports only) – Required path to the Azure storage account with your data.
- If connecting to FinOps hubs:
- Open the list of resource groups in the Azure portal.
- Select the hub resource group.
- Select Deployments in the menu.
- Select the hub deployment.
- Select Outputs.
- Copy the value for
storageUrlForPowerBI.
- If connecting directly to Cost Management exports in storage:
- Open the desired storage account in the Azure portal.
- Select Settings > Endpoints in the menu.
- Copy the Data Lake Storage URL.
- Append the container and export path, if applicable.
- If connecting to FinOps hubs:
- Number of Months – Optional number of closed months you would like to report on if you want to always show a specific number of recent months. If not specified, the report will include all data in storage.
- RangeStart / RangeEnd – Optional date range you would like to limit to. If not specified, the report will include all data in storage.
Warning
Enable incremental refresh to load more than $2 million of raw cost details. Power BI reports can only support $2 million of data when incremental refresh is not enabled. After incremental refresh is enabled, they can support $2 million per month for a total of ~$26 million in raw cost details.
- Cluster URI (KQL reports only) – Required Data Explorer cluster URI.
Authorize each data source:
- Azure Data Explorer (Kusto) – Use an account that has at least viewer access to the Hub database.
- Azure Resource Graph – Use an account that has direct access to any subscriptions you would like to report on.
- (your storage account) – Use a SAS token or an account that has Storage Blob Data Reader or greater access.
- https://ccmstorageprod... – Anonymous access. This URL is used for reservation size flexibility data.
- https://github.com/... – Anonymous access. This URL is used for FinOps toolkit open data files.
If you run into any issues syncing your data, see Troubleshooting Power BI reports.
Use a SAS token to connect data to a report
Shared Access Signature (SAS) tokens allow you to connect to a storage account without end user credentials or setting up a service principal. To connect Power BI reports to your data via SAS tokens:
Generate the SAS token with required permissions:
- Navigate the FinOps hub storage account in the Azure portal.
- Select Security + Networking > Shared access signature in the menu on the left.
- Under Allowed resource types, select
ContainerandObject. - Under Allowed permissions, select Read, List.
- Provide the start and expiration date range as desired.
- Keep the remaining default values or update as desired.
- Select Generate SAS token and URL.
- Copy the generated token.
Configure SAS token access in Power BI:
- Open the report in Power BI Desktop.
- Select Transform data > Data Source Settings in the ribbon.
- Select Edit permissions at the bottom of the dialog.
- Select Edit below the credentials.
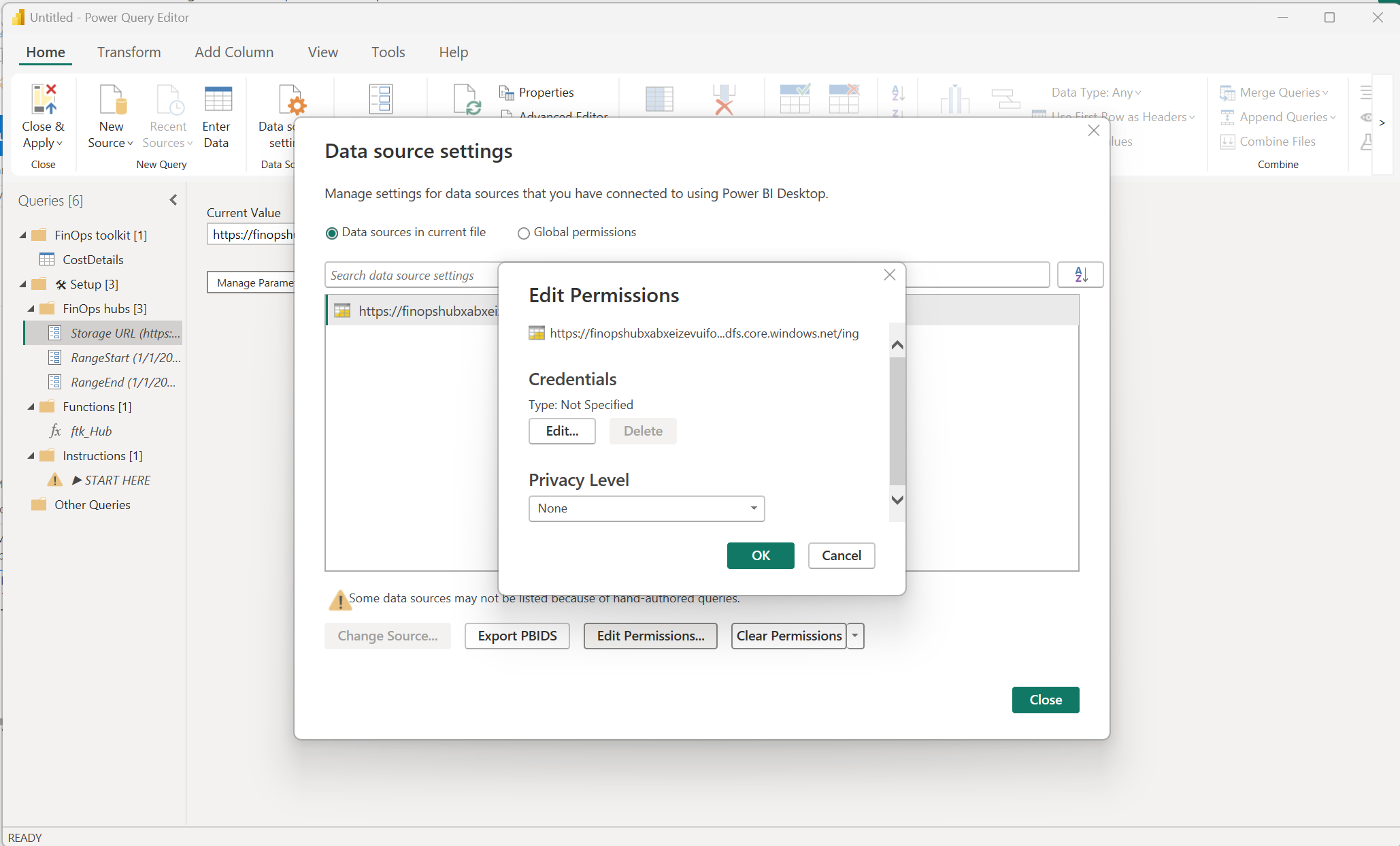
- Select the Shared access signature tab.
- Paste the copied SAS token from the Azure portal.
- Select Save.
- Select Close.
- Select Apply and Close in the ribbon.
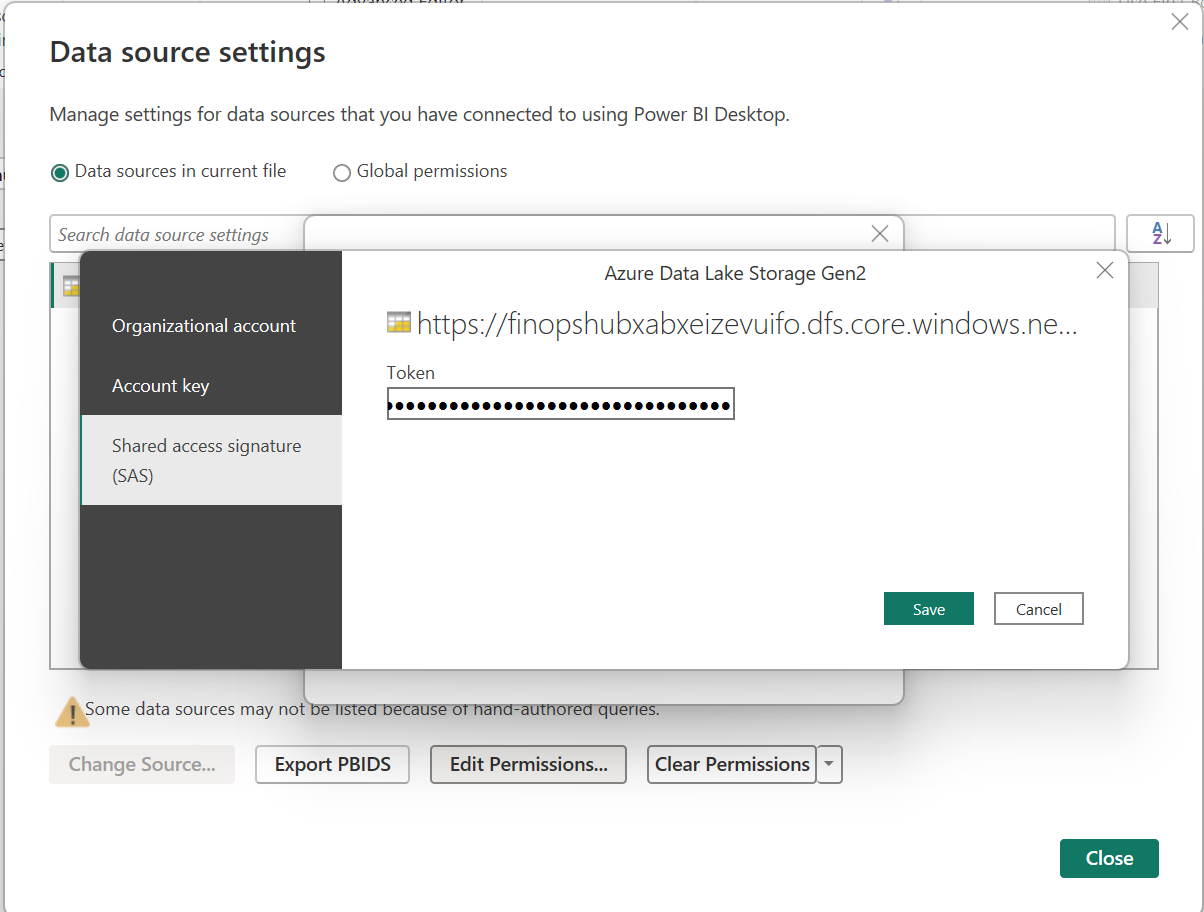
Copy queries from a toolkit report
FinOps toolkit reports manipulate the raw data to facilitate specific types of reports. To connect your data to a Power BI report that doesn't use a FinOps toolkit or Cost Management data source, copy queries, columns, and measures from a FinOps toolkit report.
- Download one of the FinOps toolkit reports.
- Open the report in Power BI Desktop.
- Select Transform data in the toolbar.
- In the Queries list on the left, right-click Costs (or other query) and select Copy.
- Open your report in Power BI Desktop.
- Select Transform data in the toolbar.
- Right-click the empty space in the bottom of the Queries pane and select New group....
- Set the name to
FinOps toolkitand select OK. - Right-click the FinOps toolkit folder and select Paste.
- Select Close & Apply in the toolbar for both reports.
At this point, you have the core data from the FinOps toolkit reports, extended to support Azure Hybrid Benefit and FOCUS reports. In addition, you might also be interested in the custom columns and measures that summarize savings, utilization, cost over time, and more. Unfortunately, Power BI doesn't provide an easy way to copy columns and measures. Perform the steps for each column and measure you'd like to copy:
- In the FinOps toolkit report, expand the Costs (or other table) table in the Data pane on the right.
- Select a custom column or measure, then copy the formula from the editor at the top of the window, under the toolbar.
- In your report, right select the Costs table and select New measure or New column based on what you copied.
- When the formula editor is shown, paste the formula using
Ctrl+VorCmd+V. - Repeat steps 2-4 for each desired column and measure.
Some columns and measures depend on one another. You can ignore those errors as you copy each formula. Each resolves itself when the dependent column or measure is added.
For details about the columns available in Power BI, refer to the data dictionary.
Connect manually
If you don't need any of the custom columns and measures provided by the FinOps toolkit reports, you can also connect directly to your data using one of the built-in Power BI connectors.
If using the Cost Management connector, refer to Create visuals and reports with the Cost Management connector.
If using exports or FinOps hubs, you use the Azure Data Lake Storage Gen2 connector:
- Open your desired report in Power BI Desktop.
- Select Get data in the toolbar.
- Search for
lakeand select Azure Data Lake Storage Gen2 - Set the URL of your storage account.
- If using FinOps hubs, copy the URL from deployment outputs:
- Open the list of resource groups in the Azure portal.
- Select the hub resource group.
- Select Deployments in the menu.
- Select the hub deployment.
- Select Outputs.
- Copy the value for
storageUrlForPowerBI.
- If using raw exports, copy the URL from the storage account:
- Open the desired storage account in the Azure portal.
- Select Settings > Endpoints in the menu.
- Copy the Data Lake Storage URL.
- Append the container and export path, if applicable.
- If using FinOps hubs, copy the URL from deployment outputs:
- Select OK.
Warning
If you receive an "Access to the resource is forbidden" error, grant the account loading data in Power BI the Storage Blob Data Reader role.
- Select Combine.
- Select OK.
For more information about connecting to Azure Data Lake Storage Gen2, see Connect to Azure Data Lake Storage Gen2 from Power Query Desktop.
For details about the columns available in storage, refer to the data dictionary.
Migrate from the Cost Management template app
The Cost Management template app doesn't support customization in Power BI Desktop and is only supported for Enterprise Agreement (EA) accounts. We recommend starting from one of the FinOps toolkit reports that work across account types rather than customizing the template app. If you would like to customize or copy something from the template, see Cost Management template app.
Migrate from the Cost Management connector
The Cost Management connector provides separate queries for actual (billed) and amortized costs. To minimize data size and improve performance, the FinOps toolkit reports combine them into a single query. The best way to migrate from the Cost Management connector is to copy the queries from a FinOps toolkit report and then update your visuals to use the Costs table.
- Download one of the FinOps toolkit reports.
- Open the report in Power BI Desktop.
- Select Transform data in the toolbar.
- In the Queries list on the left, right-click Costs and select Copy.
- Before you change your report, make a copy first to ensure you can roll back if needed.
- Open your report in Power BI Desktop.
- Select Transform data in the toolbar.
- Right-click the empty space in the bottom of the Queries pane and select New group....
- Set the name to
FinOps toolkitand select OK. - Right-click the FinOps toolkit folder and select Paste.
- Right-click the Costs query and select Advanced Editor.
- Copy all text and close the editor dialog.
- Right-click the Usage details query and select Advanced Editor.
- Replace all text with the copied text from Costs and select Done.
- Rename the Usage details query to
Costsand drag it into theFinOps toolkitfolder. - Delete the Usage details amortized query.
- Select Close & Apply in the toolbar for both reports.
- Review each page to ensure the visuals are still working as expected. Update any references to old columns or measures to the new names.
- Start at the report level:
- In the Data pane, expand each custom table and check custom columns and measures.
- In the Filters pane, check Filters on all pages.
- Then check each page:
- In the Filters pane, check Filters on this page.
- Then check each visual on each page:
- In the Filters pane, check Filters on this visual.
- In the Visualizations pane, check Fields.
Note
If the column name was customized and you aren't sure what the original name was, right-click the field and select Rename for this visual, then delete the name, and press
Enterto reset the name back to the original column name.
- Start at the report level:
If interested in custom columns and measures, see Copy queries from a toolkit report for required steps.
Related content
Related FinOps capabilities:
Related products:
Related solutions: