Connect to Azure services from custom connectors
Important
This content is archived and is not being updated. For the latest documentation, see Microsoft Dynamics 365 product documentation. For the latest release plans, see Dynamics 365 and Microsoft Power Platform release plans.
If you have a RESTful API hosted in Azure Functions or Azure Logic Apps, there is now a simple way you can import it to create a custom connector that can be used in Microsoft Flow and PowerApps.
All you need to do is navigate to the Custom Connectors page under Data on the sidebar. Click + New custom connector and select Create from Azure Service (Preview).
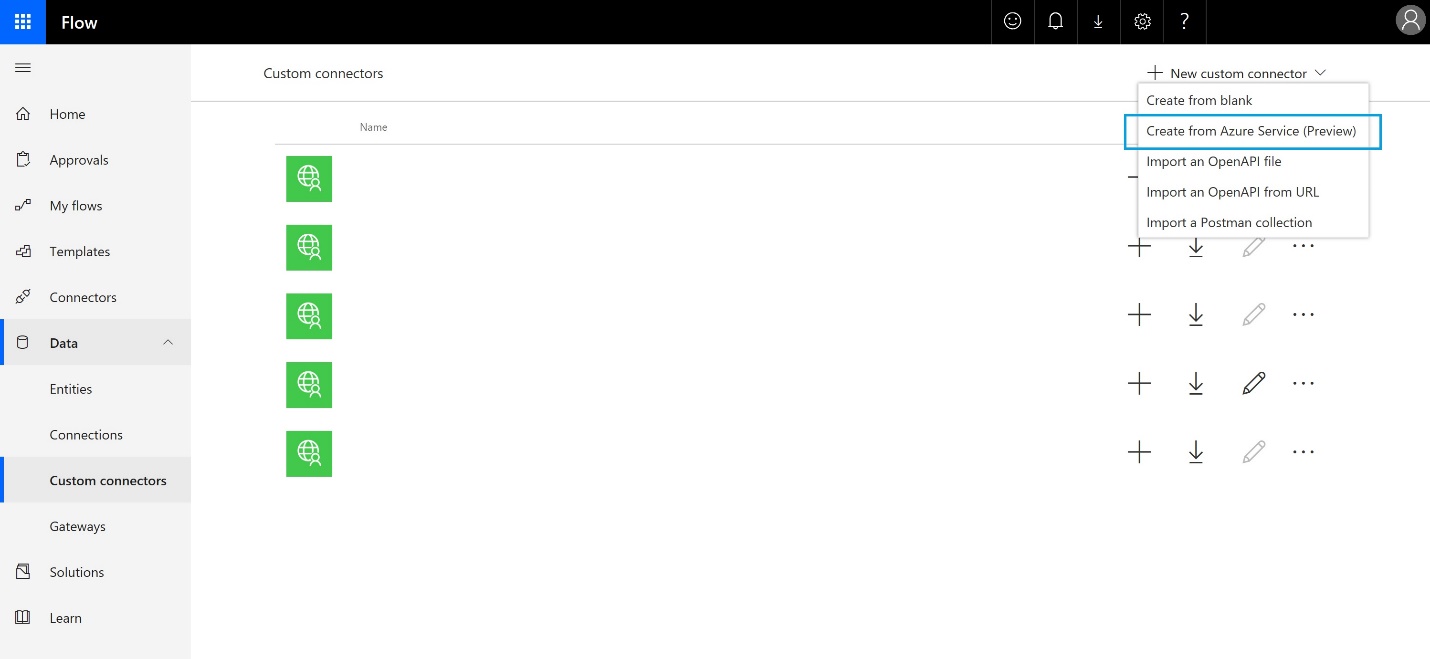
Next, give your connector a name, select your Azure subscription, choose the Azure service, and then select your app.
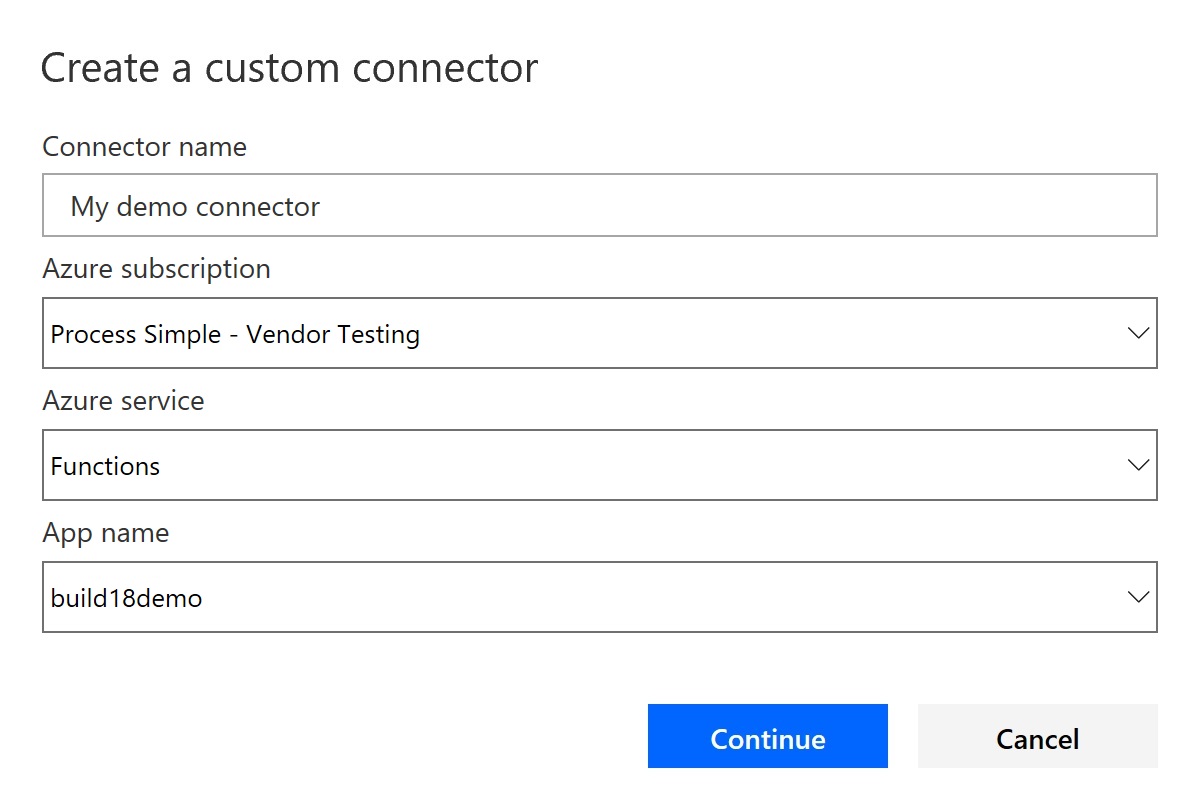
When you click Continue, it will import your API into the custom connector portal where you can add additional details, create the connector, and test it.
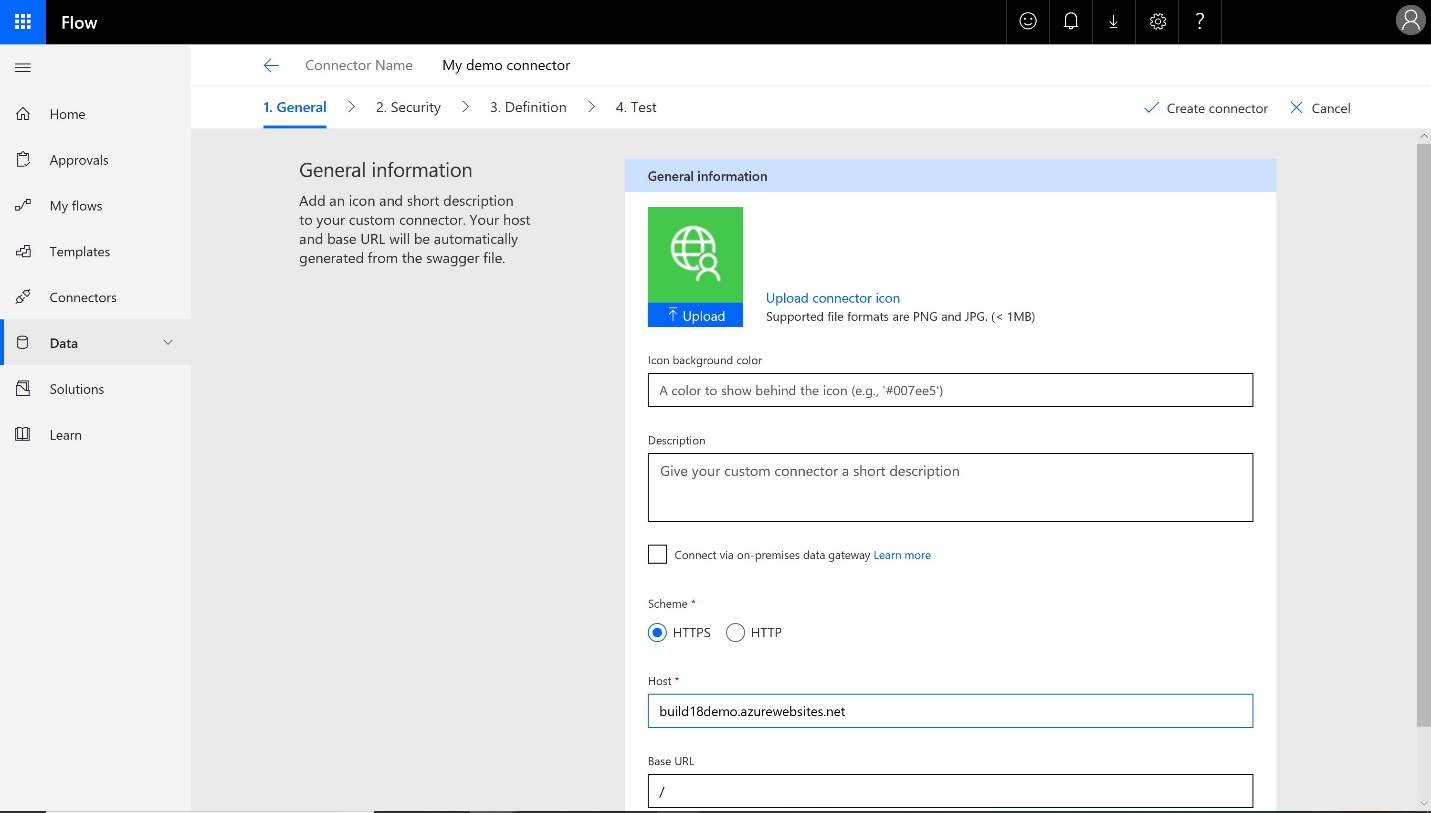
Once created, you’ll see your new connector on the Custom Connectors page as well as in the Flow designer when using it in a flow.
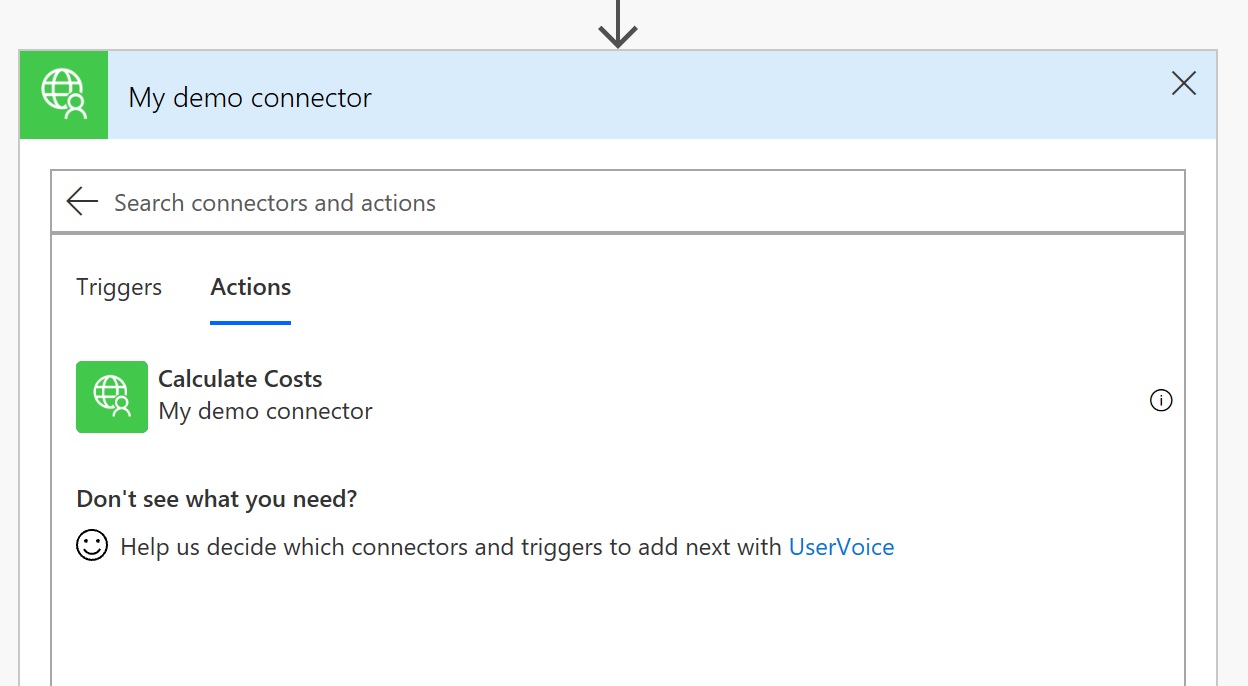
Azure Functions setup
Azure Functions requires that your API meets certain conditions before it's imported to Microsoft Flow. Build your app with these in mind if you plan to use it in Microsoft Flow or PowerApps:
Generate the OpenAPI definition (Swagger)
Note
In Azure, you can either provide the URL that hosts your API or generate the definition based on the template provided in the Azure portal. If you choose to use the Azure template, it will create a sparse definition with the metadata from your HTTP-triggered functions; however, you’ll need to modify it, providing additional metadata about the API operations and data structures before using it.
Still to come
We’re exploring other ways to streamline the process to create custom connectors using your Azure resources. For example, when testing an API Key-based connection after importing the Swagger, we’re looking into automatically creating a test connection for you based on a key defined in your Azure Functions app rather than requiring you to copy the API Key from the Azure portal and paste it into Microsoft Flow.
There will also be improvements in the importing experience for custom connectors that use OAuth authentication. Finally, we plan to support more Azure services in the near future, so keep watching.