Introducing the unified action center
Important
This content is archived and is not being updated. For the latest documentation, see Microsoft Dynamics 365 product documentation. For the latest release plans, see Dynamics 365 and Microsoft Power Platform release plans.
Microsoft Flow now provides a unified action center for approvals and business process flows.
Approvals
To get to your approvals, select Action Items in the menu on the left, and then select Approvals.
View a list of all approvals that need a response from you under the Received tab. From this tab, either select a request to respond to it, or select a request to view its details. Similarly, track approvals that you requested under the Sent tab.
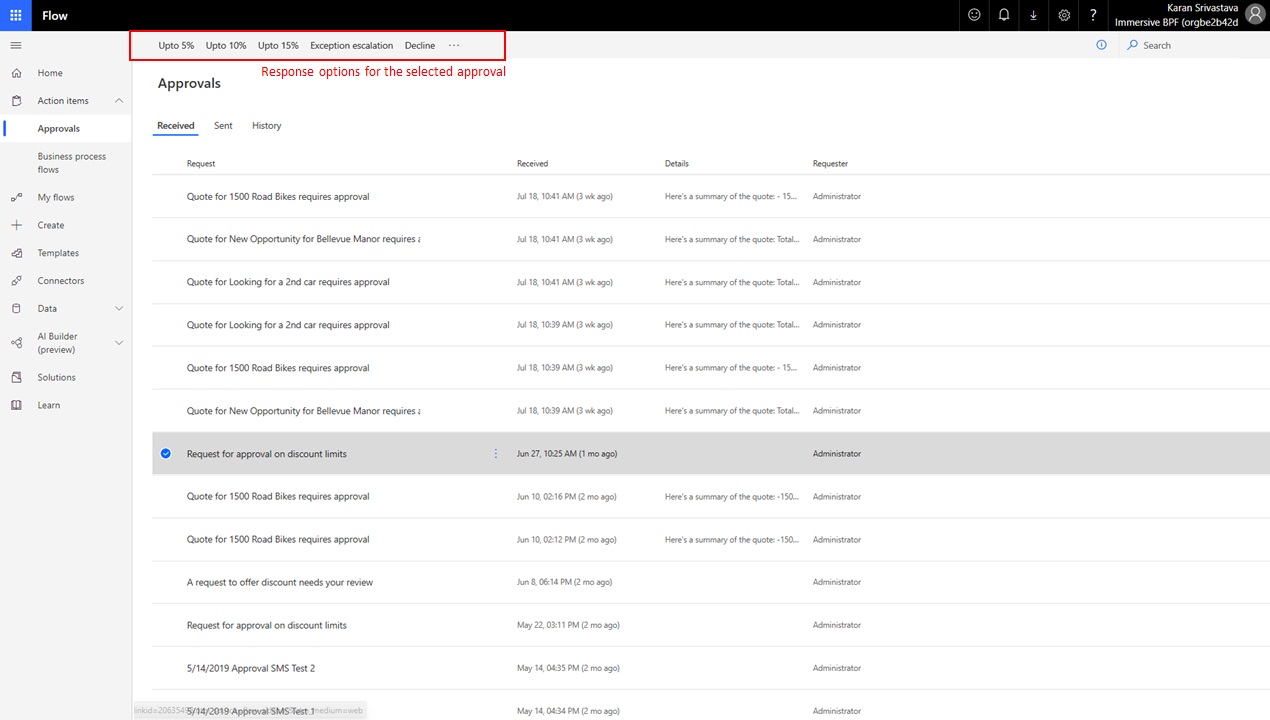
View outcomes of approvals you’ve sent or received by navigating to the History tab and then toggling between the Received and Sent views:
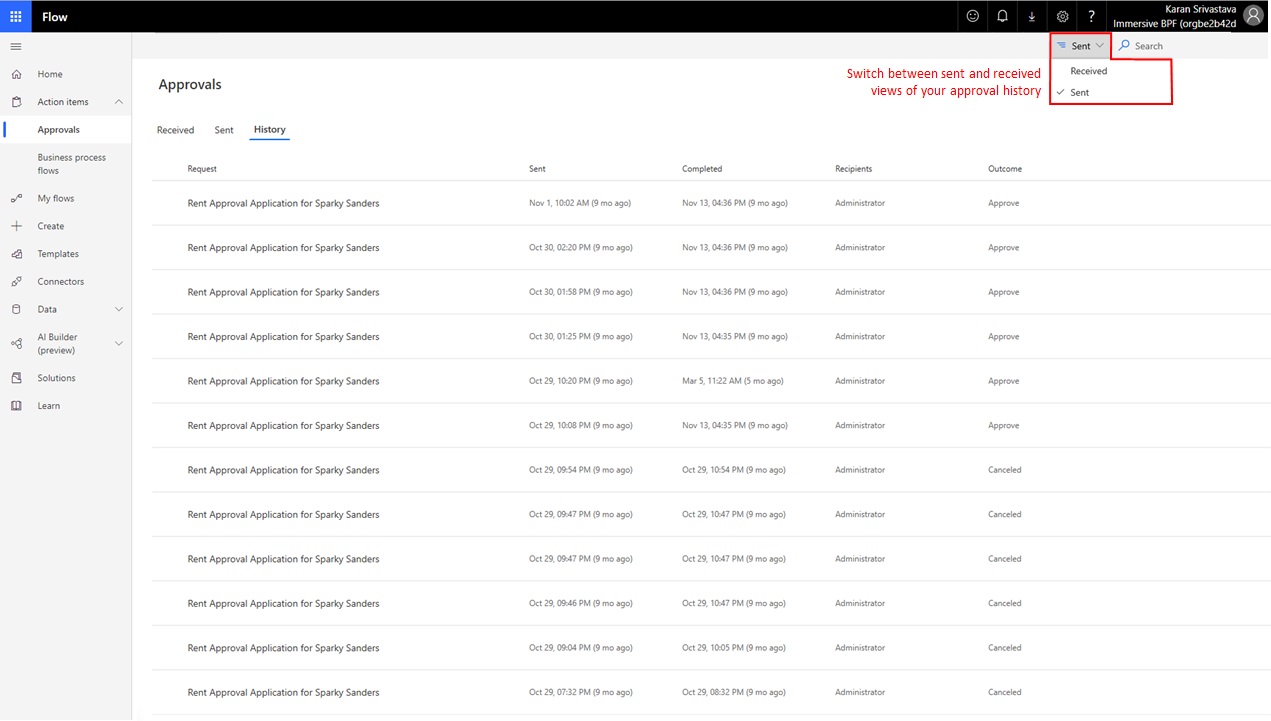
We've also improved the organization of information when viewing an approval. In this new experience, key information about the approval (such as its title, the requester, when it was sent/received/completed, link to content, outcome, etc.) is consolidated in an Overview card. Additional information that may be provided with the approval is displayed in a Details card. For approvals that have been responded to, responses along with comments are displayed in an Activity card.
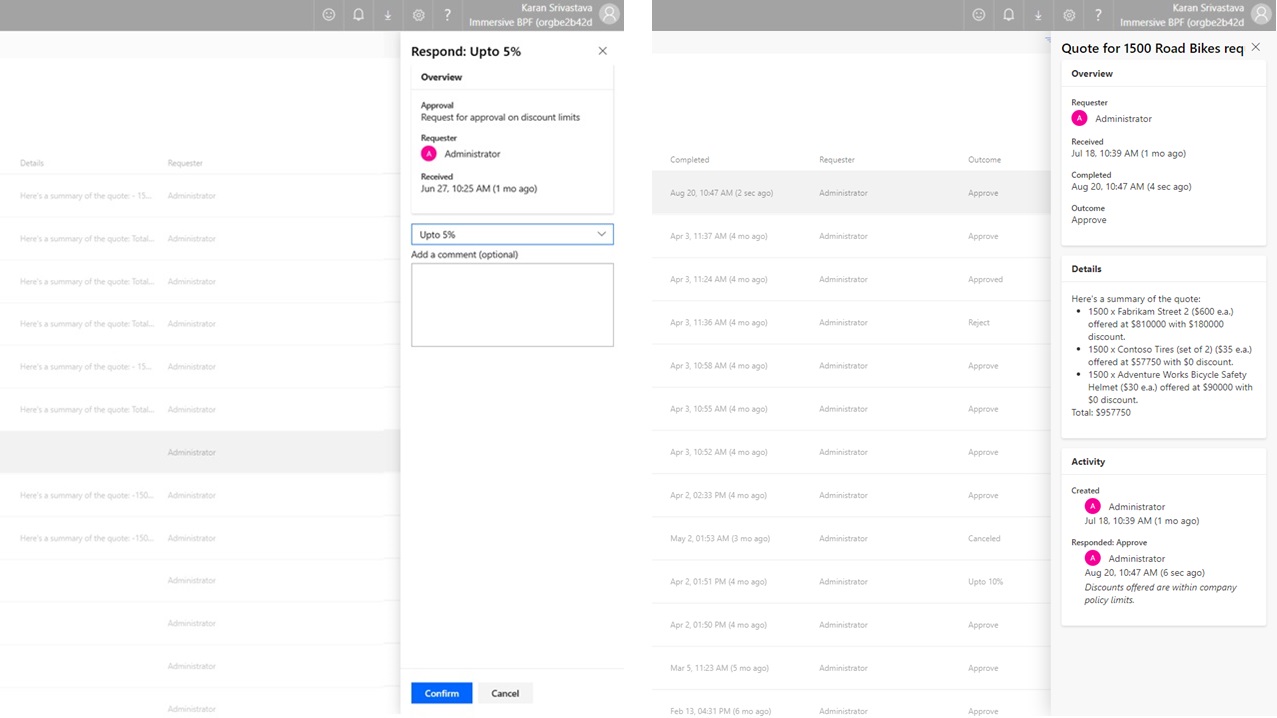
Business process flows
With the unified action center, you can now view a list of all business processes flow runs in which you're involved.
You will see a business process in the unified action center if you are assigned at least one Common Data Service entity record that the process uses. For example, if a business process uses the Lead and Opportunity entities in Common Data Service, you will see all instances of this process where either the Lead or the Opportunity record is assigned to you.
All instances that are currently being worked on are listed under the Active tab. From this tab, view the name of the process, the stage they’re in, the owner of the Common Data Service record associated with the active stage, and the time since the instance was created.
Select an instance to open it in a new tab, or select it to copy a link, share a link via email, abandon, or delete the instance.
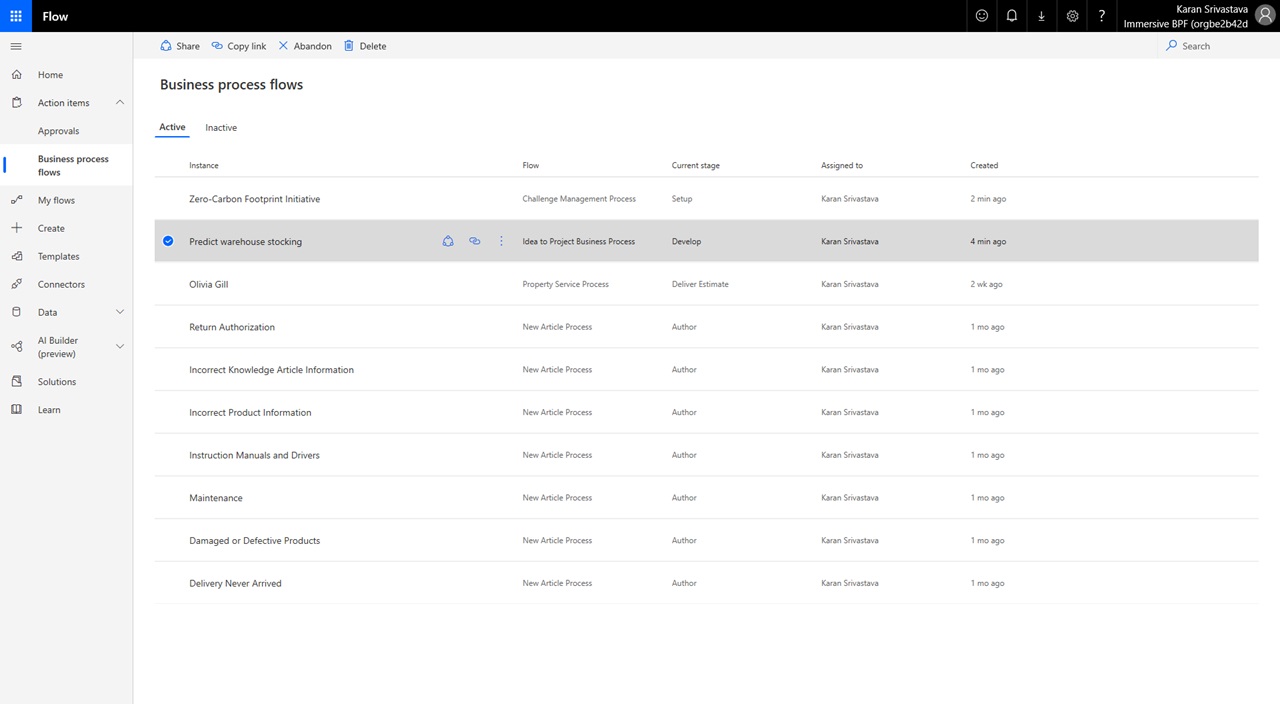
All instances that have either been finished or abandoned are listed under the Inactive tab. From there, view the name of the process, the stage it was last in, whether it was abandoned or finished, and when it was last updated.
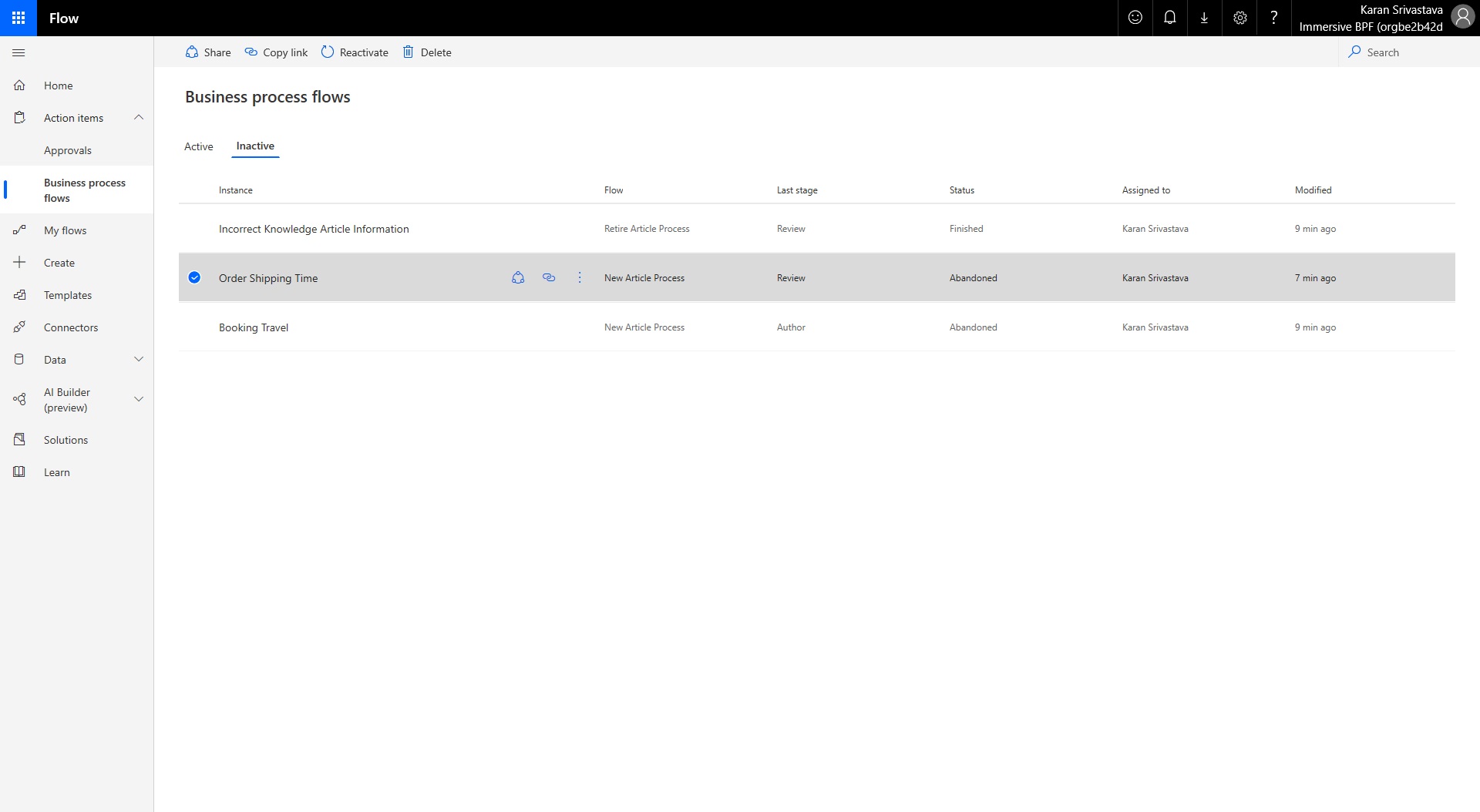
Tips
- Looking for an approval or business process instance? Use the search bar in the top right of the unified action center in any of these views to find an approval or business process by its title.
- Each business process instance is listed by the name of the first entity record (primary entity) that’s associated with it. Following our previous example, each instance of the Lead to Opportunity Sales Process would be listed by the name of the Lead. If you don’t have permission to read records of the first (primary) entity of the business process, you will not see a name for that instance.