Walkthrough: Tracking Policy Execution
Step-by-step procedures for enabling tracking for the ProcessPurchaseOrder policy, and for viewing the tracking information after the policy is executed.
Prerequisites
Complete the Walkthrough: Modifying the Policy walkthrough before performing this walkthrough.
Enable tracking for the ProcessPurchaseOrder policy
Open BizTalk Server Administration. If it's already open, press F5 to refresh it.
Expand Console Root, expand BizTalk Server Administration, expand BizTalk Group, expand Applications, and then expand RuleTestApp.
Right-click Policies, select Add, and then select Policy.
Note
To enable tracking for a policy, you must add the policy to a BizTalk application by using the BizTalk Server Administration console.
In the Add Policies dialog box, expand ProcessPurchaseOrder, and select Version 1.3.
Click OK.
If you don't see ProcessPurchaseOrder in the list, select F5 to refresh the view.
Right-click ProcessPurchaseOrder, and then select Tracking.
In the Policy Tracking Options dialog box, select all the check boxes for Fact activity, Condition evaluation, Rule firings, and Agenda updates.
Click OK.
Test the solution and view the tracking information
Open SamplePO.xml and SamplePO2.xml in notepad, and change the value of the Status field to XYZ.
Copy SamplePO.xml that you created in Walkthrough: Testing the Policy to the input directory for the orchestration.
You should see an output file in the output directory for the orchestration. Open the output XML file and notice that the value of the Status field is set to Approved.
In BizTalk Server Administration, go to the Group Overview page, click on the Group Hub tab, and then click on Tracked Service Instances.
Right-click the name of the Orchestration (RuleTest.Orchestration_1), and then click Message Flow.
Click Follow this link to view the Policy execution details for this orchestration instance. Make sure you see the window that looks like the following figure:
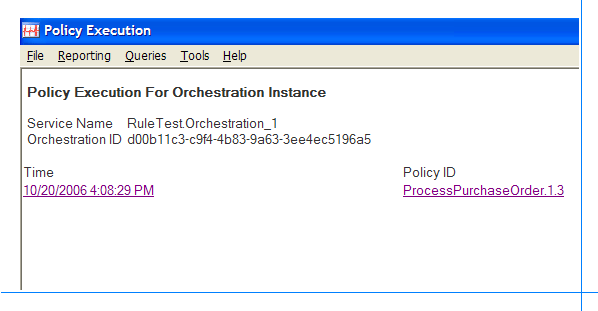
Click the time or ProcessPurchaseOrder1.3 to see the following screen. In this screen, you can see the service (orchestration) that requested the policy execution, the ID of the orchestration, the time at which the policy was executed, and the ID of the policy.
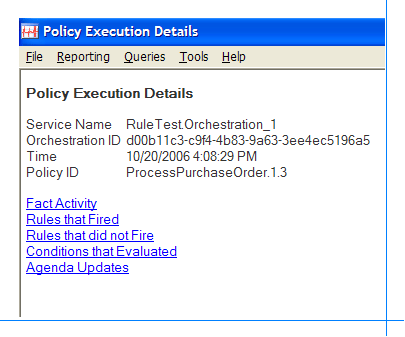
Click Fact Activity to see the facts (data) that were asserted into the rule engine's working memory and the facts that were retracted from the rule engine's working memory.
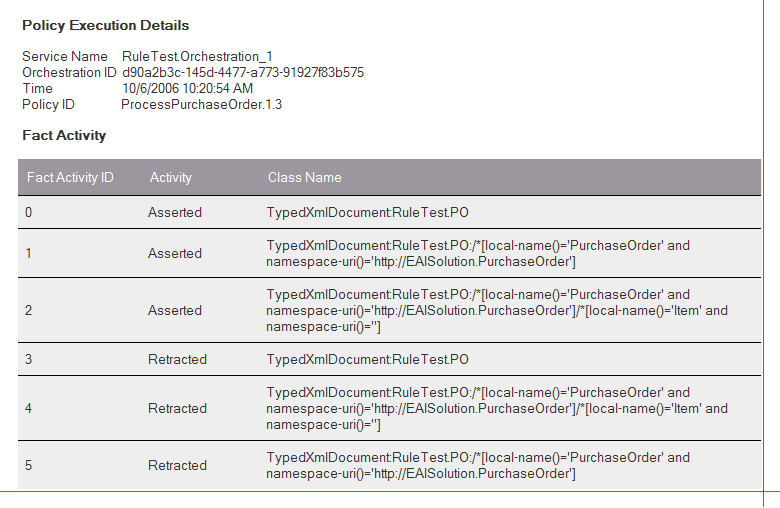
On the File menu, click Navigate back.
Click Conditions that Evaluated. You see the details about the conditions that were evaluated. In this case, there are two rules in the policy, and each policy has a condition. You can see that two conditions were evaluated; one evaluated to
true, and the other one evaluated tofalse.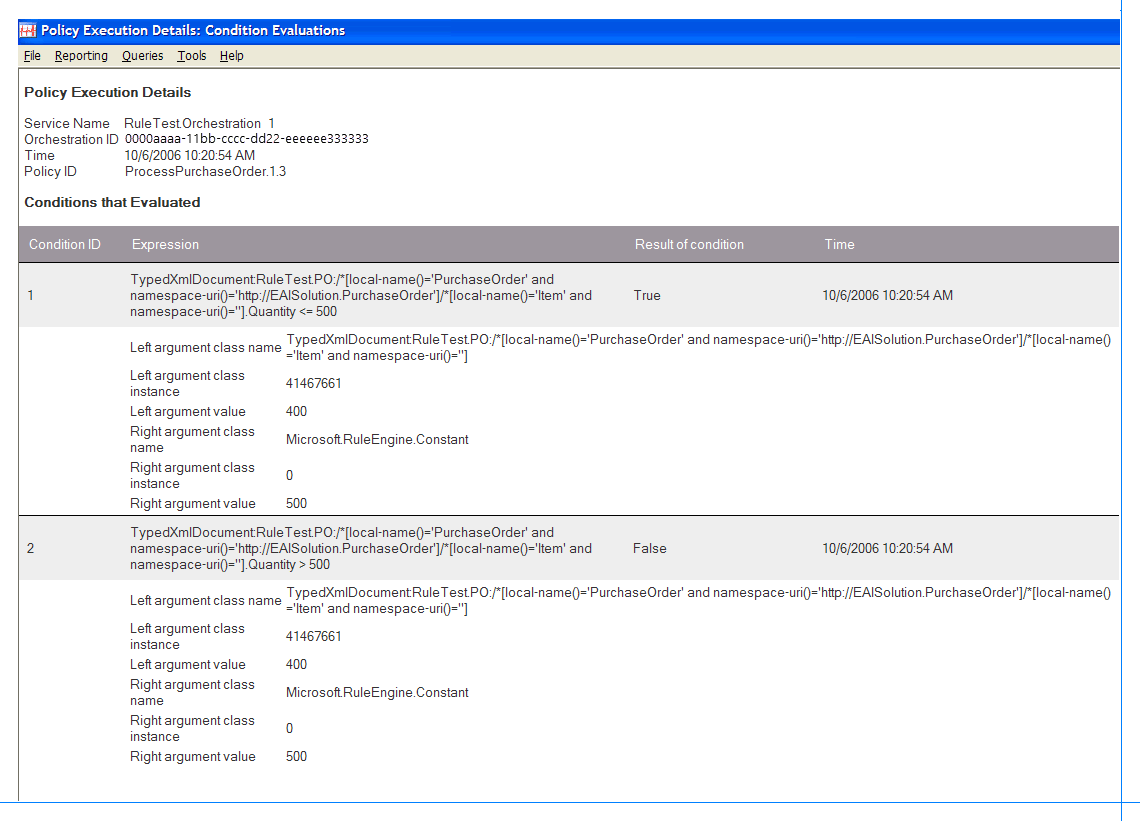
On the File menu, click Navigate back.
Click Agenda Updates. You can see that only the ApprovalRule is added to the agenda. The DeniedRule is not added to the agenda because its condition evaluates to
false.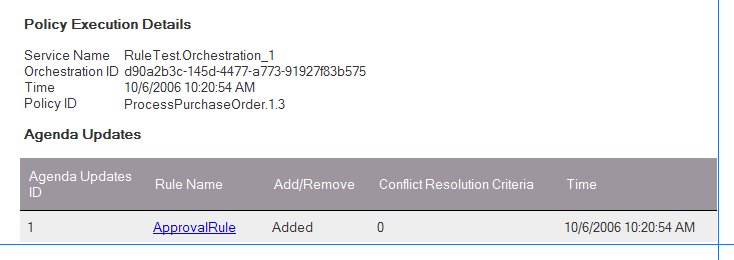
Click ApprovalRule to see the definition of the ApprovalRule.
On the File menu, click Navigate back.
On File menu, click Navigate back again.
Click Rules that fired. You can see that only ApprovalRule was fired (actions for the ApprovalRule were executed).
On the File menu, click Navigate back.
Click Rules that did not fire. You can see that DeniedRule was not fired because it was not in the agenda.
Repeat steps 1-18 with SamplePO2.xml.
Key details
The policy tracking information is very similar to the tracking information you see in Business Rule Composer when you test a policy.
Although the orchestration name is RuleTest.odx, you see the name of the orchestration as Orchestration_1, because the Type Name for the orchestration is set to Orchestration_1 even though the Name is changed. Tracking is showing you the orchestration name in the format <Namespace>.<Type Name>.
If you delete a policy from a BizTalk application by using the BizTalk Server Administration console, the tool deletes the policy not only from the application, but also from the rule engine database. You will no longer see the policy in Business Rule Composer (press F5 to refresh). Therefore, you should be careful when deleting a policy from an application.
When you stop the RuleTestApp and select the Full Stop option, the ProcessPurchaseOrder policy (version 1.3) is automatically undeployed.
If a policy is used by multiple applications, create a separate application for the policy and then create references to it from the client applications. If you add the policy to all the client applications, when you stop one of the client applications, the policy is undeployed, and the other client applications can no longer use the policy. Therefore it is a good practice to create a separate application for a policy that is shared across two or more applications.
When you start the RuleTestApp, the ProcessPurchaseOrder policy (version 1.3) is automatically deployed.
Next Steps
Now that you have completed this walkthrough, go to the Walkthrough: Deploying the Policy walkthrough, which gives you step-by-step instructions for deploying policies.